WiFi Network is Not Showing Up on a Computer — how to fix it?
WiFi technology is trendy worldwide. Everyone knows about it, and almost no people are left who don’t use it. Connecting to a hotspot is straightforward and does not require any special knowledge. However, not everything is as smooth as it may seem. It is common for a computer to fail to see available WiFi connections. If you encounter such a problem, we will try to help you.
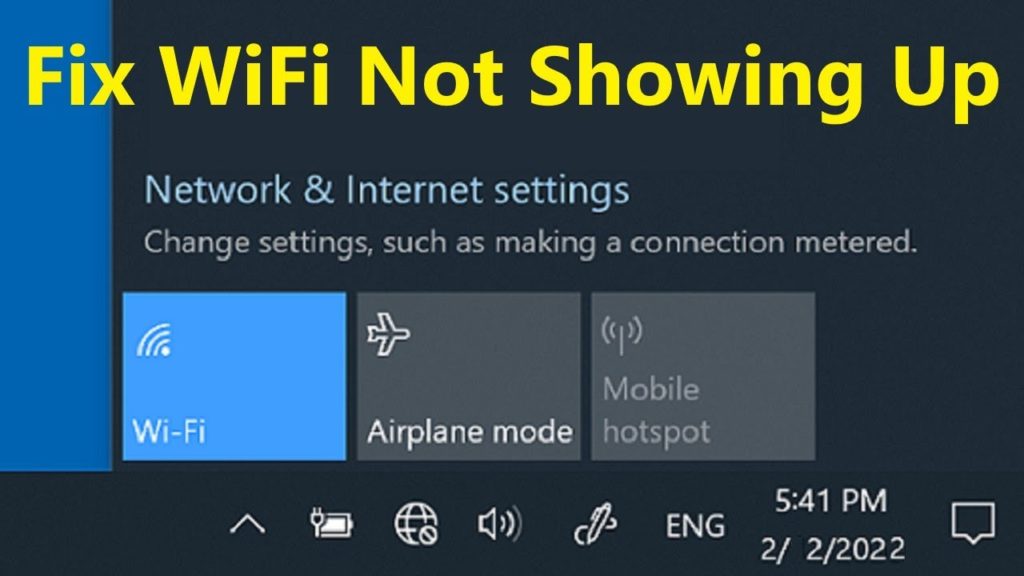
Why can’t your computer see available WiFi networks?
If your router is on and running, but your computer doesn’t connect to the Internet and still can’t see the WiFi network, you should go to the system settings. There can be many reasons for such an error:
- Drivers for the network hardware are not installed;
- A hardware error;
- A wireless network connection is turned off;
- A defective WiFi module.
In addition, there can be other problems. But it is impossible to describe them all. That’s why we’ll consider the most common connection problems.
Primary actions
What is the first thing to do? You can restart the router or the computer where the network is lost. Make sure the password is correct, and Caps Lock is on. If the password is valid, but the computer does not connect to the WiFi network, you need to look for other reasons.
If the computer does not see any access points or has stopped, you must check if the WiFi adapter is active. To do this, press the “Fn+F3” key combination on the computer keyboard (it can be “Fn+F2” or “Fn+F5” key combinations, depending on the model and manufacturer). The keyboard drivers must be installed for the keyboard shortcuts to work. The ability to see WiFi is sometimes enabled with a separate button on older models.
Checking the driver for your network hardware
The driver is the first thing you should pay attention to. This unique software controls the operation of a particular part of the hardware. Thus, if the driver for the network adapter is missing or not working properly, then the WiFi module will not work correctly.
You can check this in the Device Manager. To do this, follow these steps:
- Right-click on the “My computer” shortcut (you can find it in the File Manager or the Start menu) and select Properties.
- Find and open the Device Manager item in the window’s left menu. You will see all the devices connected to your PC. Find the network hardware among them.
- Open the branch with network adapters. The absence of such a branch indicates that WiFi drivers are not installed on the computer at all. If the Device Manager displays network devices, you should check whether an exclamation mark is highlighted on any of them. If there is such an icon, it also indicates that the driver is missing or not working correctly.
In any case, the problem is solved by reinstalling the software. Or, if the PC comes with a disk, then everything you need can be installed from it. The WiFi adapter is usually named Wireless Network Adapter in the Device Manager. The driver is the main reason your computer can’t see the wireless WiFi network. If the drivers are okay, but the problem is not fixed, move on.
Check the wireless connection status
The following reason your computer can’t see the wireless WiFi network is that your connection is down. To check it, you need to open the Network and Sharing Center. Just right-click on the network icon in the tray and select Network and Sharing Center. You can also open the service as follows:
- Press the Win+R key combination and type “control panel” in the window – press Enter. Thus, you started the Control Panel.
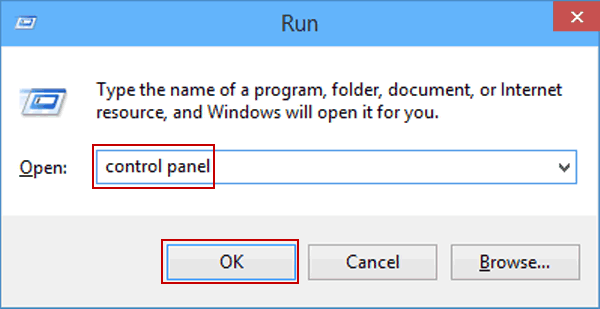
- Now follow this path: Network and Internet -> Network and Sharing Center. It is worth noting that this way of starting the service is suitable for all Windows versions.
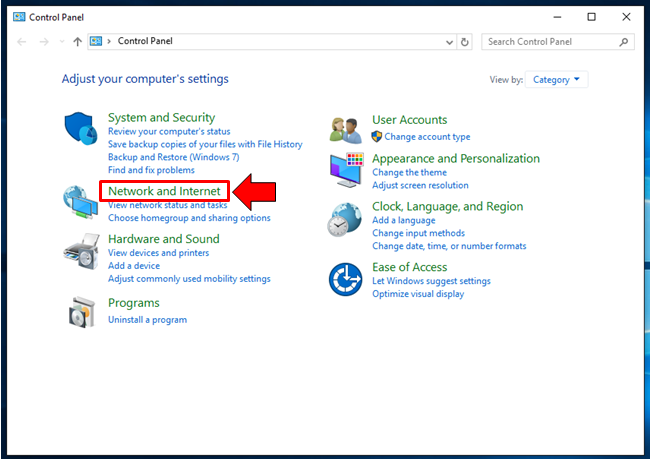
- Select the “Change adapter settings” item. It is located on the left menu.
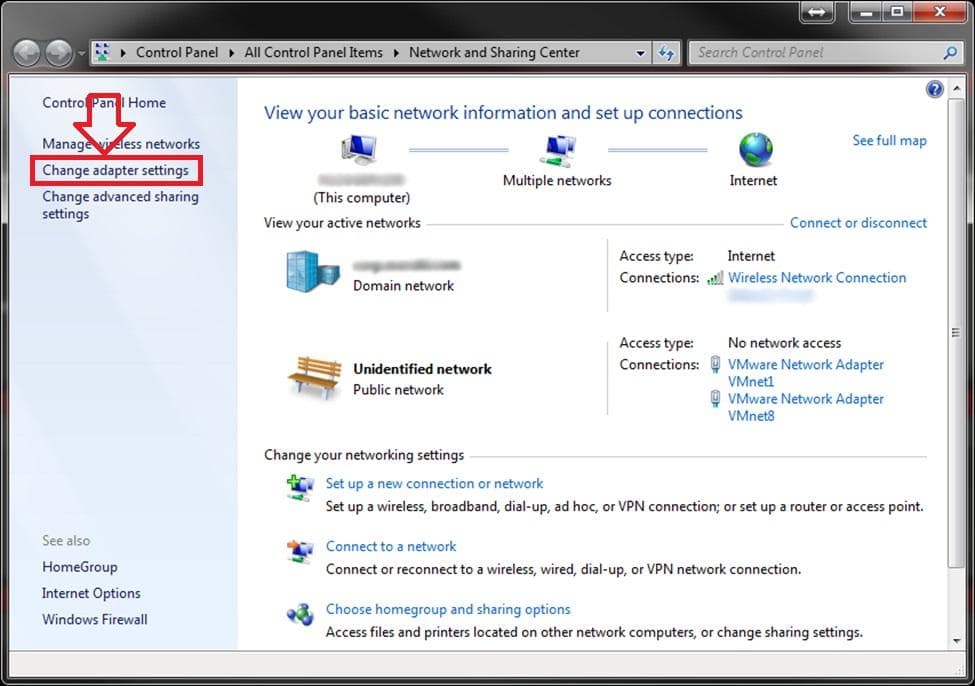
- You will see all the connections on your computer. Find “Wireless Network” (if you use Windows 7, then find “Wireless Network Connection“). If the shortcut is grayed out, it indicates the connection is off. Right-click on it and select “Enable” to turn it on.
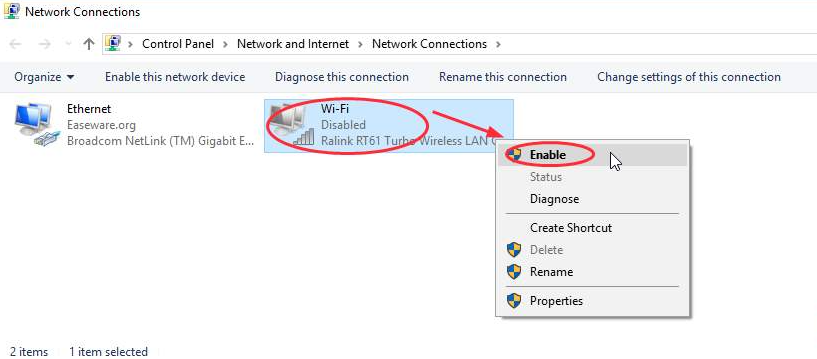
After that, the system will turn on the connection and search for available networks. In some cases, if the computer still does not see the WiFi network, you need to turn on the module on the keyboard using the Fn+button to enable the adapter key combination after the procedure mentioned earlier.
Performing diagnostics
If you have performed all the above options, but your computer still does not see the WiFi network, you can perform system diagnostics. To do this, open the Network Management Center and go to “Change Adapter Settings.“
You will see the Wireless shortcut. Right-click on it. Select Diagnostics in the window that appears. After this, the computer will start troubleshooting. Then you will see a message about finding problems (if any) or tell you what to do next.
Hardware error
What does a hardware error mean? It is a malfunction in the network card. In other words, if your computer can’t see your wireless WiFi adapter, it’s not working. This can happen for two reasons: the device has failed or a problem with the drivers.
The second option is mentioned above; you know how to fix this problem. But if the drivers are installed but the computer still does not find the WiFi adapter, it means it has burned out (this is more typical for laptops than PCs). This happens because of overheating. For example, close the air intake holes if you leave the laptop on the bed or some other soft surface for a long time. In this case, you can solve this problem by replacing the failed hardware. But this will require the disassembly of your laptop. Don’t do it by yourself if you don’t have the appropriate experience and skills. It is best to contact a service center.
Another reason why your computer does not see the WiFi network is a disconnected antenna. This applies to those PCs or laptops that have already been disassembled for cleaning or other repairs. It is quite possible that the technician just did not connect the antenna to the adapter or did it incorrectly. The adapter cannot pick up the signal even if it is close to the access point. Sometimes the antenna can get clogged with dust, causing the loss of contact. You need to clean it, and everything will work.
The most common reasons why the computer does not see the WiFi network and their elimination are described above. But there may be other problems requiring an individual approach and special diagnostics. It can be carried out only by a technician. In addition, there can also be a long distance between the router and the computer, making it difficult to access the WiFi network.