How to eliminate Steam network errors
Steam is a popular service used to sell digital copies of computer games. Today, most people who play games on a personal computer use this software to run purchased video games. It is very unpleasant when you are going to play and some problems with the network service suddenly appear. This can happen with Steam too: instead of giving the user access to an online game, it reports a network error. We will tell you what to do with it and how to fix this problem.
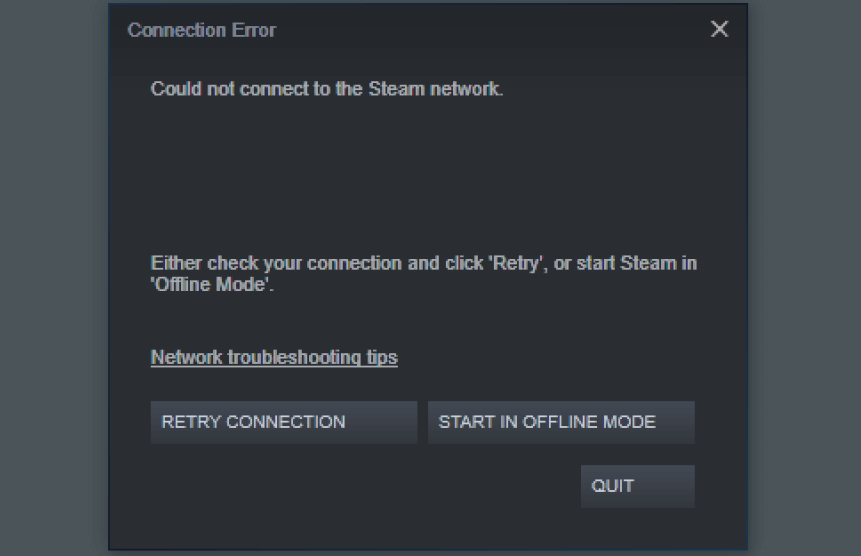
Possible reasons
Before solving the problem, you need to figure out why Steam gives an error and can’t connect to the network. There are several common reasons why this may happen. We can highlight the following among them:
- Internet problems. If you fail to connect to the Steam network, make sure that the Internet is working properly. It is worth noting that the lack of connection to the Internet is the most common reason for failing to connect to the Steam servers;
- Problems with Steam servers. Sometimes you can’t connect to the Steam service although the Internet is connected due to problems with Valve servers. You don’t need to do anything in these situations. After a while, when problems with the servers are fixed, Steam automatically connects to them;
- Damaged software files. Sometimes users accidentally delete software files, so the service stops working. In this case, the only solution is to download and install Steam again;
- Use of antivirus or firewall. Such programs often block the Steam client’s access to the Internet and therefore it cannot connect to the servers.
Another reason why Steam can stop connecting to the network is that the configuration files for the client’s work are damaged. If they are accidentally damaged during use, the program can stop connecting to the Internet.
Checking your Internet connection
It is rather trivial advice but many users often stumble there. The algorithm of your actions may be as follows:
- Try logging into the network using a browser and other devices.
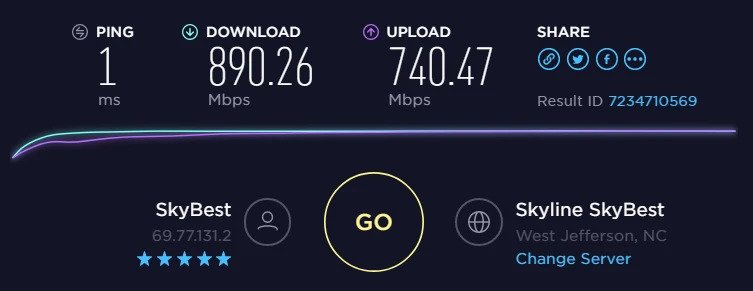
- Reset your modem or router.

- Enable and disable airplane mode on your laptop.
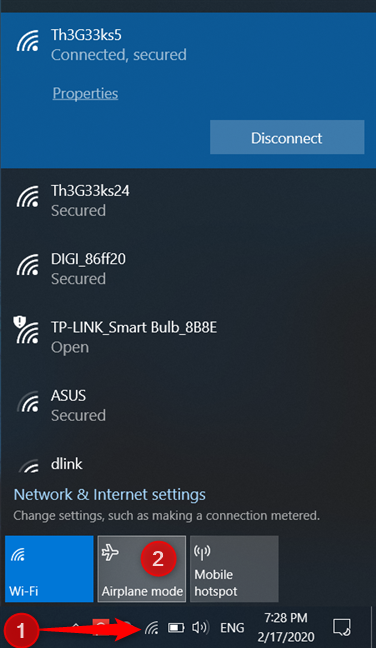
These simple actions often help so you shouldn’t neglect them. If the Internet works fine in the browser and from other devices, then the problem is not related to it.
Resetting Steam
The next logical step is to reset the Steam service. It’s better to do this through the Task Manager or by restarting your computer. The process of running the program may hang up, and Steam will report a lack of network connectivity. You can also log out of the service and log in. After that, try to access the network games again. If it doesn’t work, try the next method.
Sometimes you should just wait. Some technical work is probably carried out, so the service is not available and reports a network error. After a couple of hours, everything will work as before.
Antivirus or firewall
Sometimes antivirus or firewall (regular Windows antivirus) blocks some applications and Steam cannot log into the network. In Windows Firewall, the actions are the following:
- Type “firewall” in the search box.
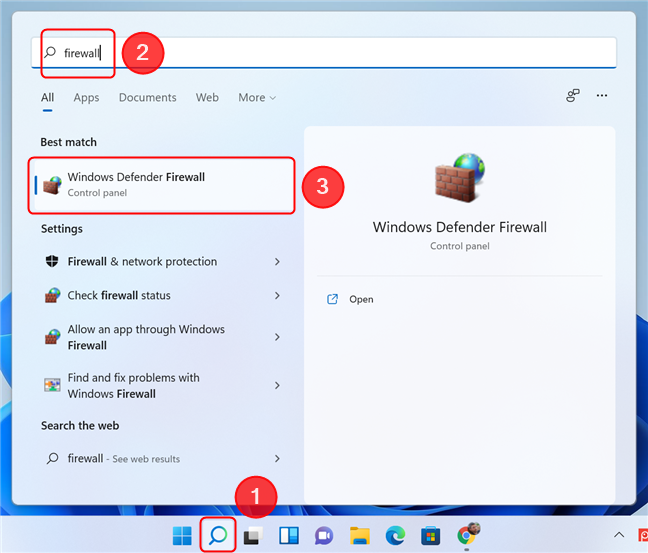
- Find and open “Allow an app to communicate through Windows Firewall“.
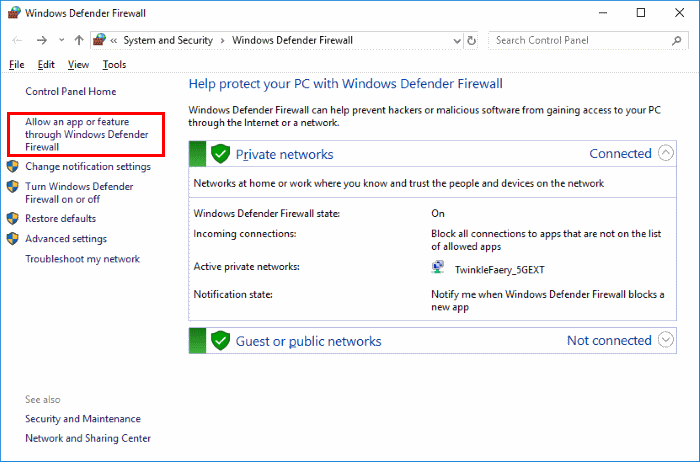
- You will see a list of allowed programs. Find Steam and make sure there are two checkmarks next to it. If not, you need to click the Change Settings button and set them for the private and public networks.
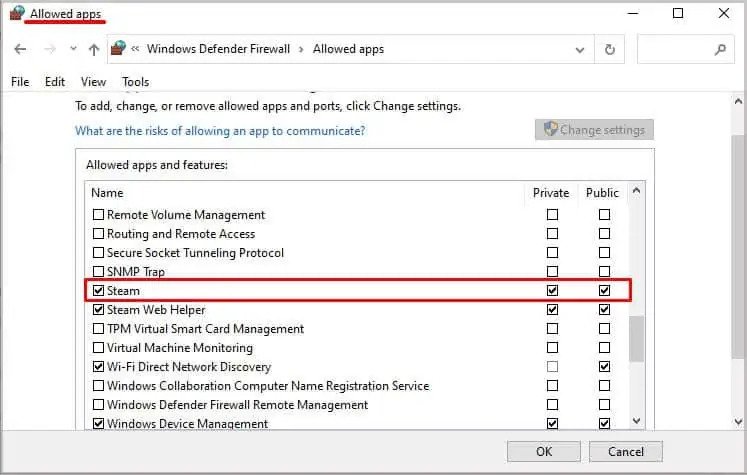
The rest of the antivirus software is very different from each other. So it’s difficult to say exactly where to look for the right settings. More often, you need to open the program settings, find the application disconnected from the network, and search for Steam there.
Damaged files
Damaged files in the service directory can be another reason for the problem. Although this happens quite rarely. There are some files causing Steam to have trouble logging into the network.
- Right-click the Steam shortcut on your desktop.
- Select File Location in the context menu.
- Use the search box at the top of the window to find ClientRegistry.blob and Steam.dll files in the folder with the program.
- Copy them to any other place and delete them.
You don’t need to worry about the program’s performance. Steam won’t stop working and will restore these documents if it really can’t connect to the network because of them.
Valve’s method
If Steam does not connect to the network but the Internet connection is available, you can use the method from Valve to solve this unpleasant problem. You need to perform the following sequence of actions:
- Go to the Client Properties. To do this, right-click on the Steam shortcut and select Client Properties in the menu.
- Go to the Shortcut tab and find the Object line at the top of the window.
- Type the following parameters at the search box: —tcp —login (Your login) —password (Your password).
After you complete these steps, reset the system and try to start the client. If you can’t connect to the network, it means the error was caused by Internet problems or a malfunction of the servers.
If you can’t solve the problem with the service connection to the Internet, you’ll have to ask for help from the support service. It is necessary to mention that Steam cannot connect to the Internet but it is available. The support staff will understand that the problem is not related to the user’s Internet provider.
Reinstalling Steam
If neither method helps, you can reinstall Steam. But there is a problem with the complete removal of all downloaded games. However, you can create their backups before deleting Steam:
- Log in to the program.
- Click on the Steam button in the upper left corner.
- Click on Backup and Restore.
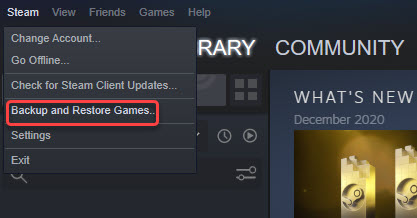
Save the copies of games not in the folder with the service but in another place. You can also just copy the “steamapps” folder and the “userdata” file. After that, Steam can be reinstalled.