How to fix Steam Download Slow
Steam is the leading gaming platform that users around the globe widely use. It is the preferred utility of most gamers. However, they may face slow download speeds sometimes. Furthermore, there are cases when users cannot download anything literally. If you are one of those gamers, who had the misfortune of facing this trouble, then this article will benefit you. There are a few tips to fix it
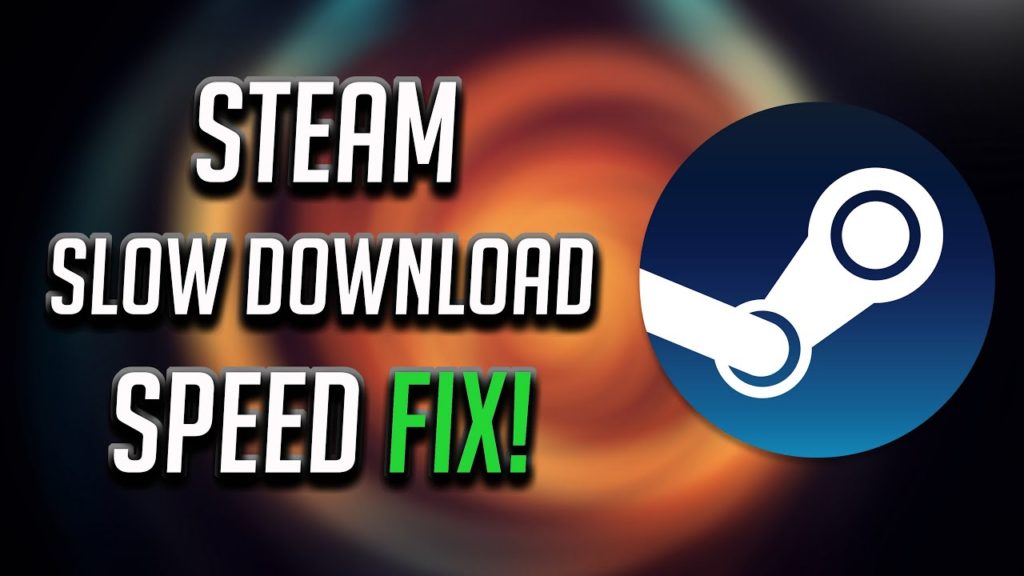
1st Tip. Clear your download cache
Steam keeps temporary download data in a download cache, which is not uncommon for many apps. But, it can badly affect Steam work if it gets clogged up. So, if the download speed is slow with any connection, one of the easiest methods is to clear the download cache. Here’s how to do it:
- Launch Steam.
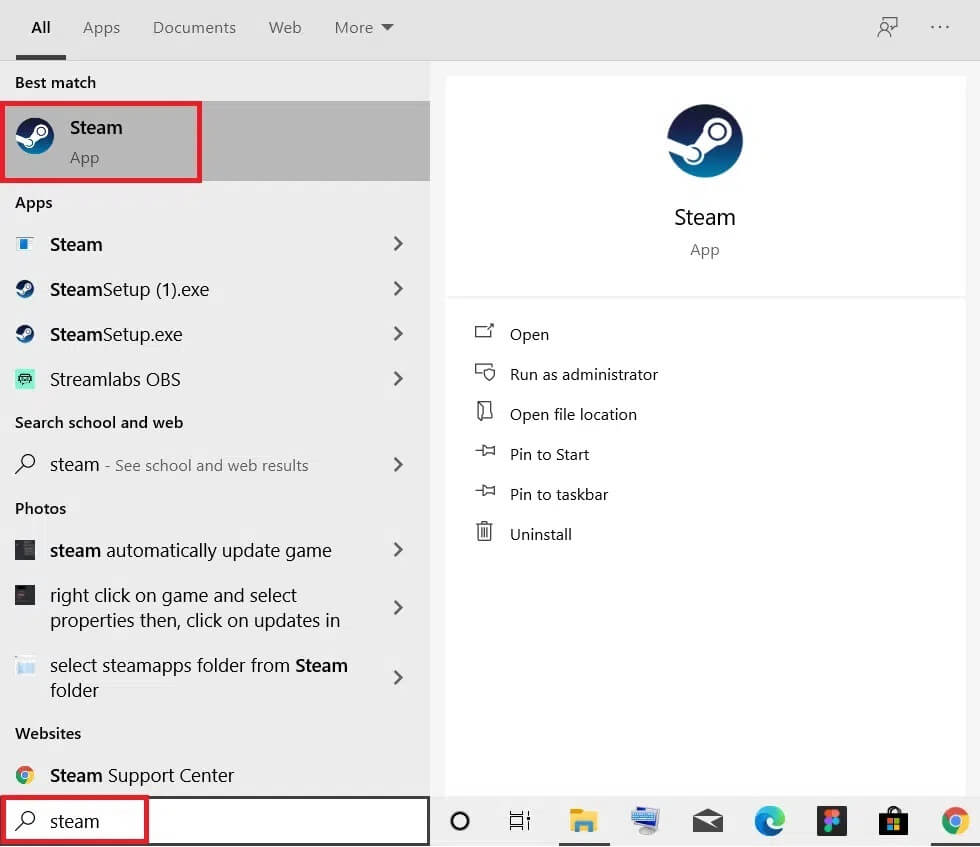
- On your Steam client, click Steam.
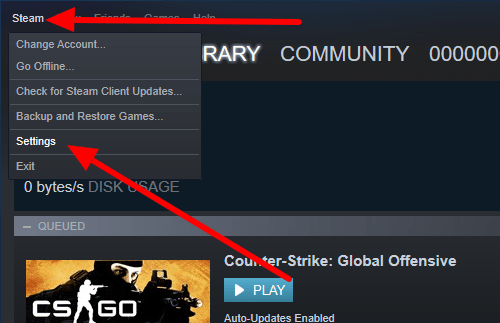
- Select Settings.
- In the left panel, click Downloads.
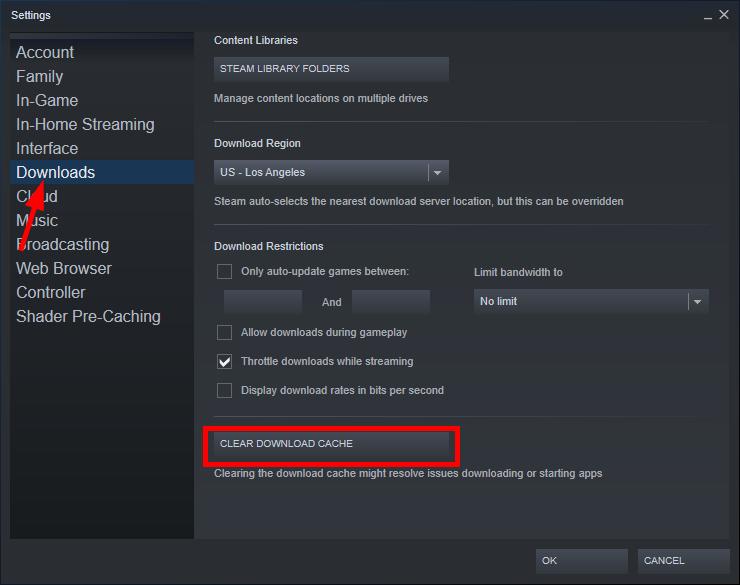
- In the right section at the bottom of the page, select CLEAR DOWNLOAD CACHE.
- Confirm it in a new window.
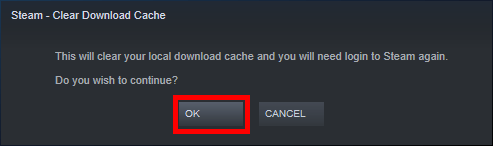
- Wait until the completion of the process.
- Relaunch Steam and check if everything is okay.
2nd Tip. Change the download server location
In some cases, the problem lies in the location of the download server. When you use Steam, you are connected to the nearest server, and it is possible that this server is not working correctly due to the traffic. To cope with this trouble, try this:
- Launch Steam.
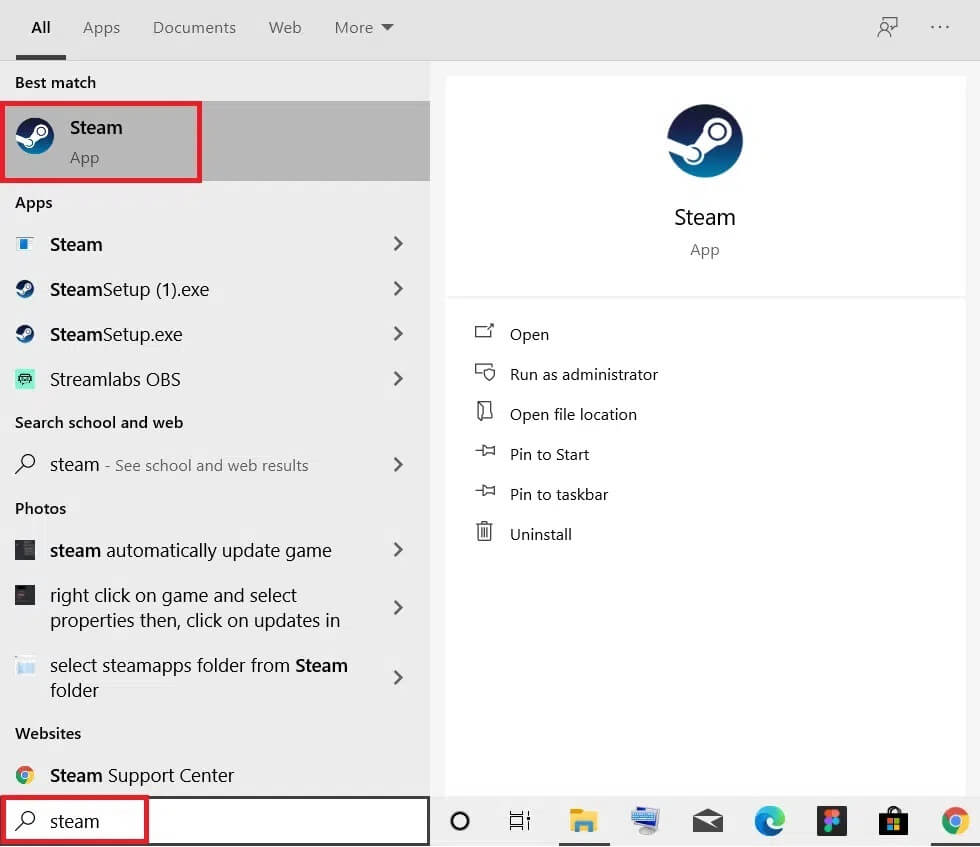
- In the top-left corner of the window, choose the Steam option.
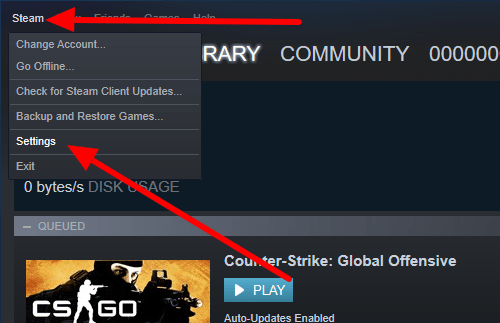
- Select the Settings button.
- In the left sidebar, click Downloads.
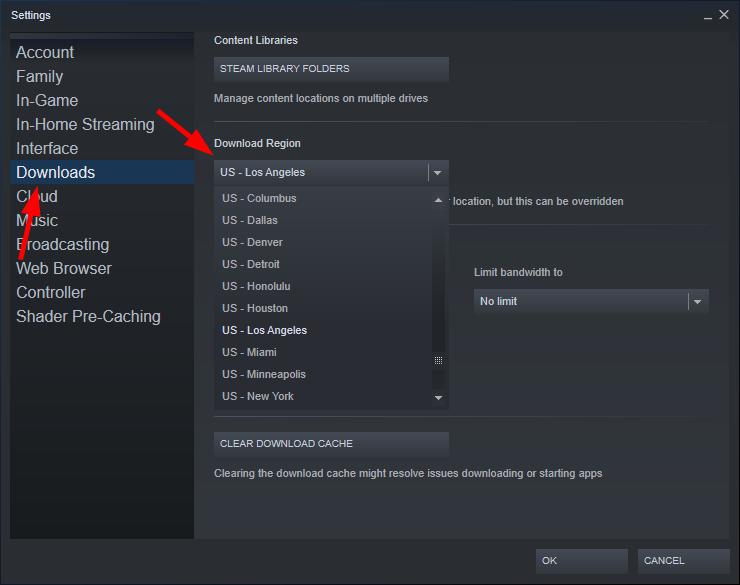
- You need to select a different download server location in the Download Region dropdown.
3rd Tip. Disable your firewall
Your security software may influence Steam download as well. To check if this is your case, you need to disable your antivirus or firewall before downloading a game on Steam. However, it is only a temporary solution. In the long term, we recommend you install better security software to minimize damage to your download speed.
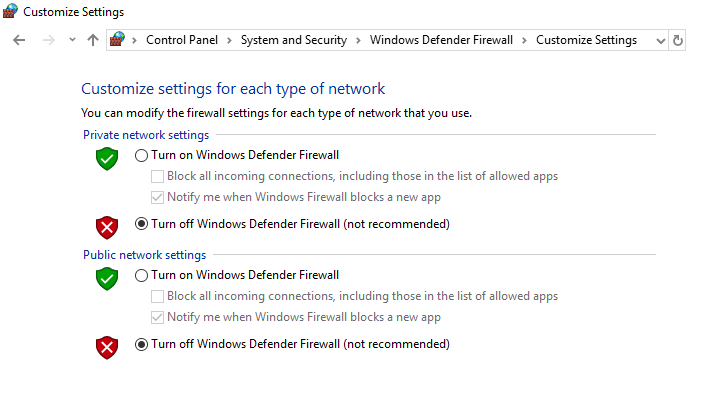
4th Tip. End the resource-hogging applications
Slowed download speed may also be prompted by other applications causing high drive utilization. If you want to view your hard drive usage, you need to:
- Click any space on the taskbar.
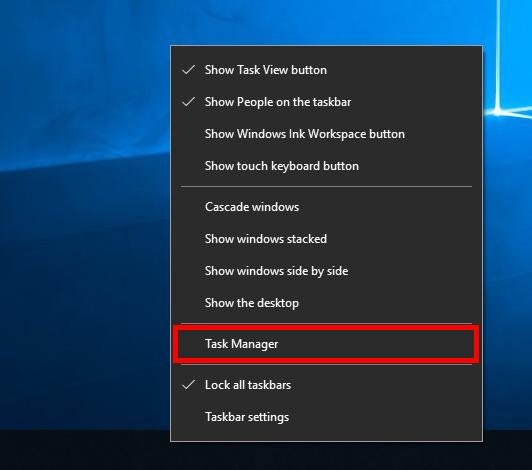
- Select the Task Manager option.
- View the hard drive utilization of your device.
- Click apps and processes causing high usage.
- Click on the End task/Process button.
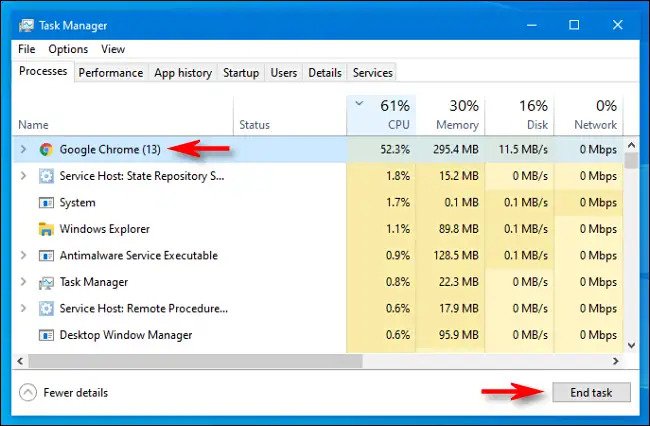
- Relaunch Steam and check if everything is okay.
5th Tip. Update your network driver
The network driver can be out of date or wrong. In some cases, it causes a slow download speed. In this situation, you need to update this driver. You can do it yourself or use PROGRAM, an excellent utility that will recognize your system and find its correct drivers
6th Tip. Check for Internet issues
If your Steam download is slow, your network connection is not working correctly. The easiest way to confirm that is by testing your connection speed. You need to:
- Check if your device is connected to the Internet.
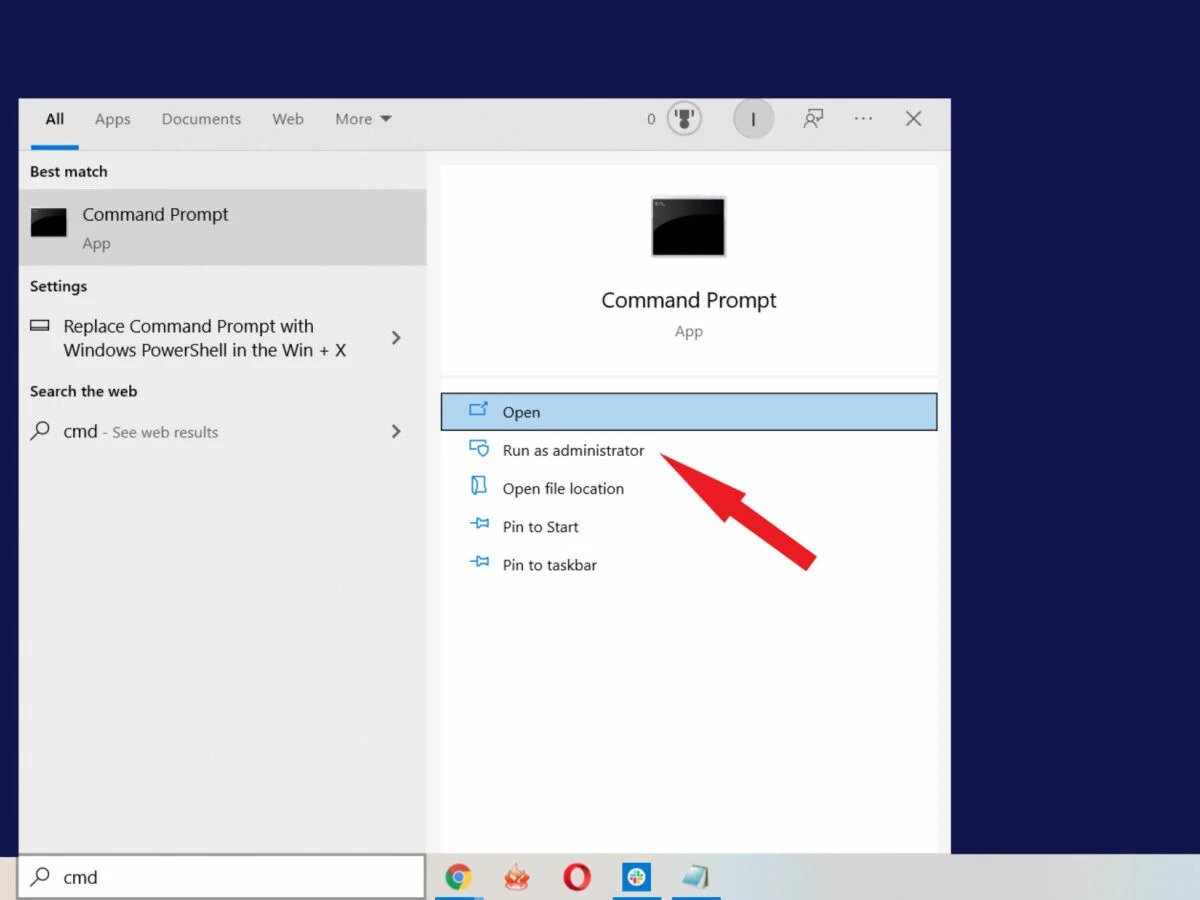
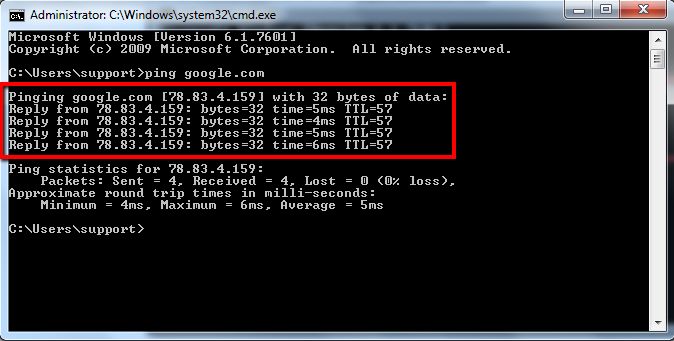
- Restart your computer and router/modem.
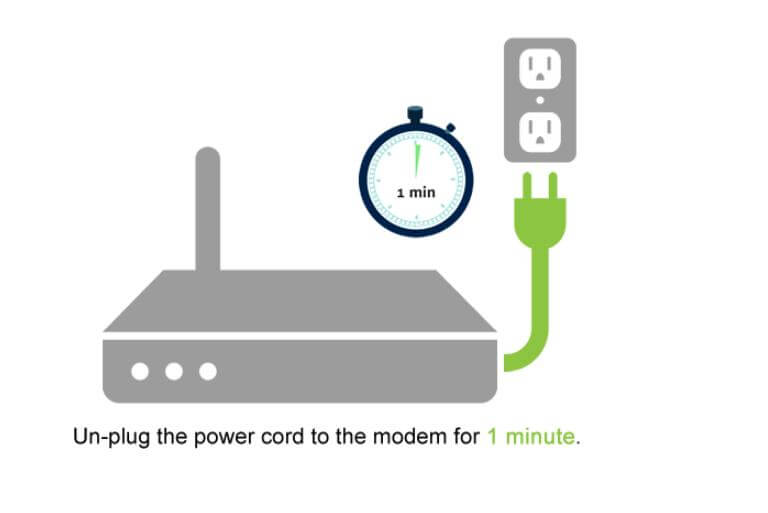
- Check if everything works now.
7th Tip. Reinstall Steam
You also need to reinstall Steam to check if some Steam files are corrupted. To do this:
- Open Steam.
- In the top-left corner of the window, choose the Steam option.
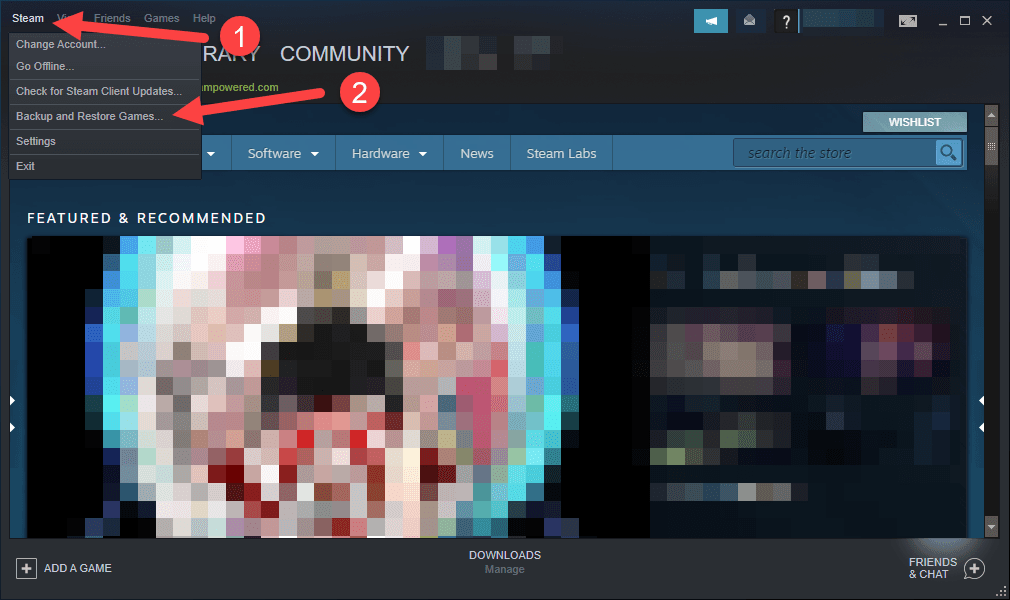
- Select Backup and Restore Games.
- Click the Next button.
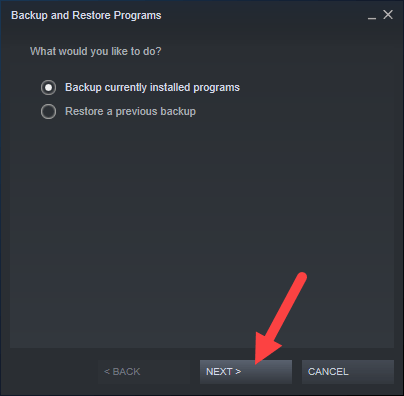
- Select the games and programs you want to back up.
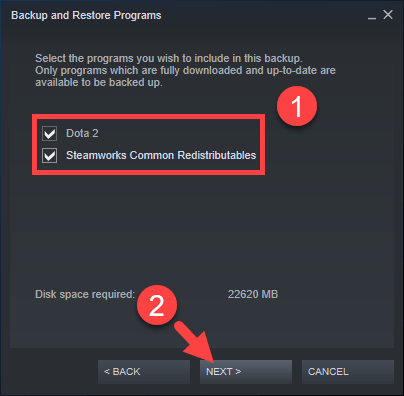
- Click the NEXT button.
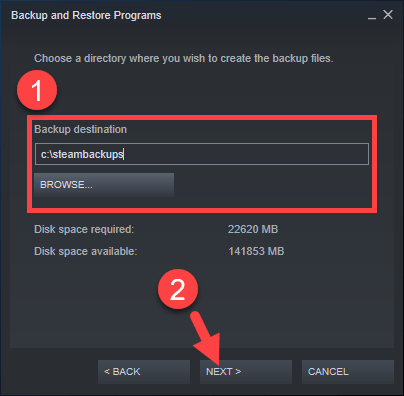
- Choose a location you wish to put backups to.
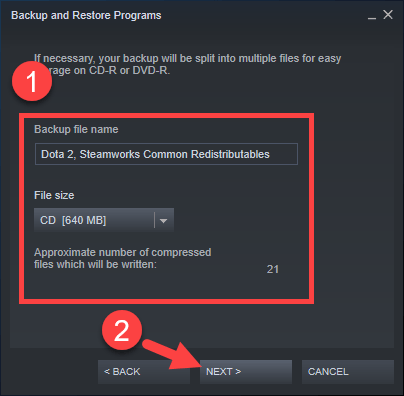
- Click the NEXT button.
- Configure your backup file name and size settings.
- Click the NEXT button.
- After the backup process, quit Steam.
- Press the Windows logo key and R simultaneously on your keyboard to invoke the Run box.
- Type appwiz.cpl and press the Enter button on the keyboard.
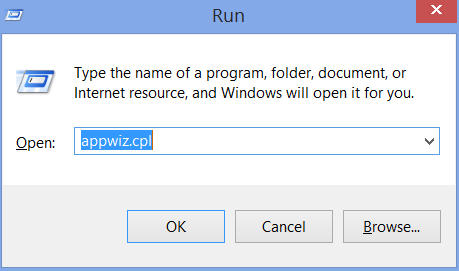
- Right-click Steam in the list and choose Uninstall.
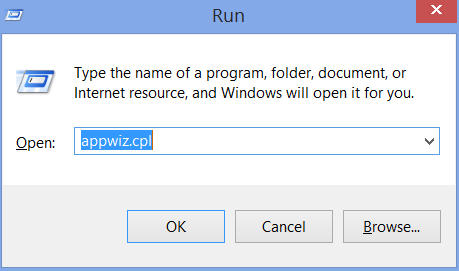
- Follow the instructions to uninstall this application.
- Download Steam and install it on your device.
- Open the Steam application.
- In the top-left corner of the window, choose the Steam option.
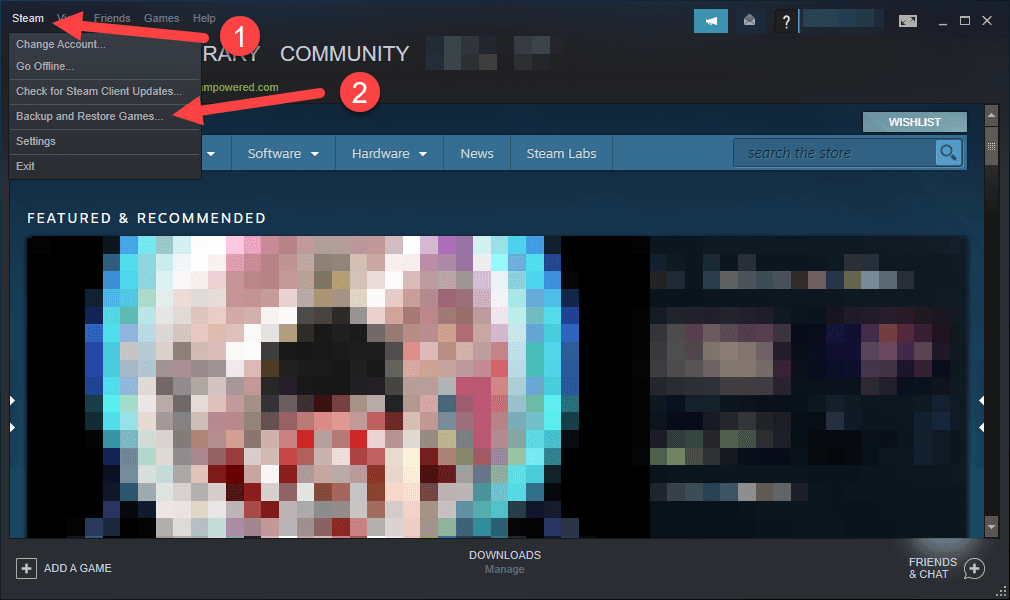
- Choose Backup and Restore Games.
- Select Restore a previous backup.
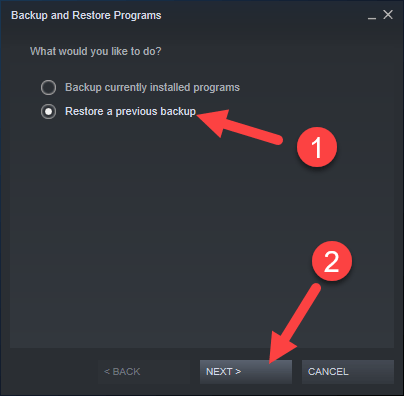
- Click the NEXT button.
- Browse and select the folder you put your backup in.
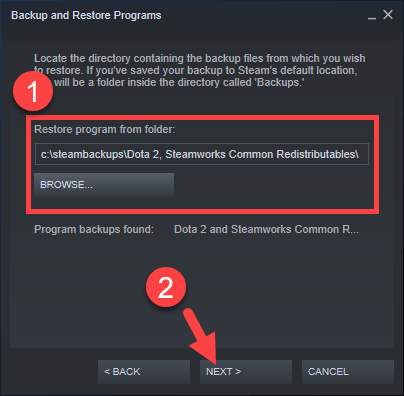
- Click the NEXT button.
- Choose the games you want to restore.
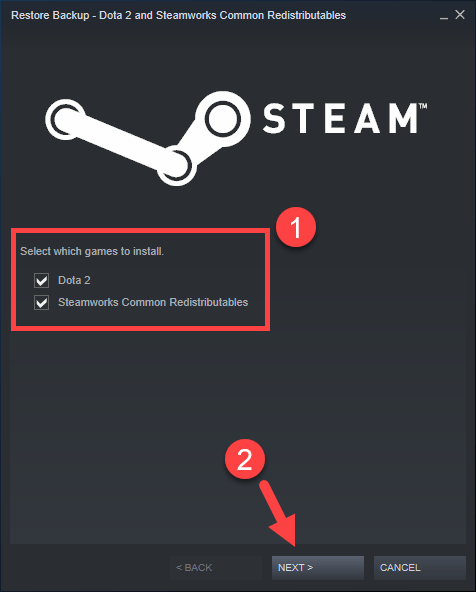
- Click the NEXT button.
- Wait until the process is completed.
- Relaunch Steam and check if everything is okay.
8th Tip. Change the bandwidth limit
One reason that may be slowing you down is Steam’s download bandwidth. Removing this will definitely help you to increase your downloading speed. Follow these instructions:
- Launch Steam.
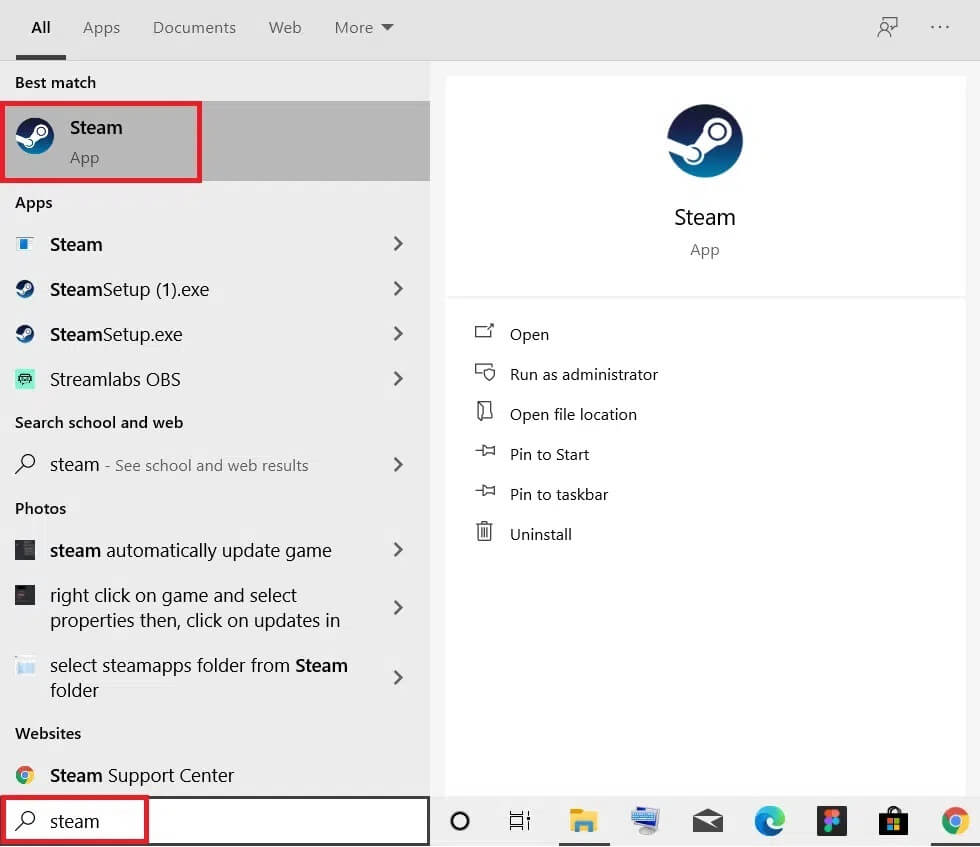
- Click on the Steam option from the top left corner of the window.
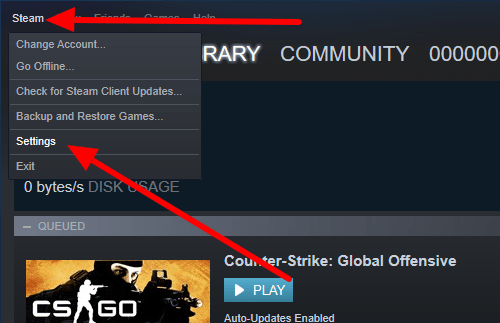
- Select the Settings option.
- In the left panel, click on Downloads.
- Under Download Restrictions, you will see a Limit bandwidth drop menu.
- Please set it to No Limit.
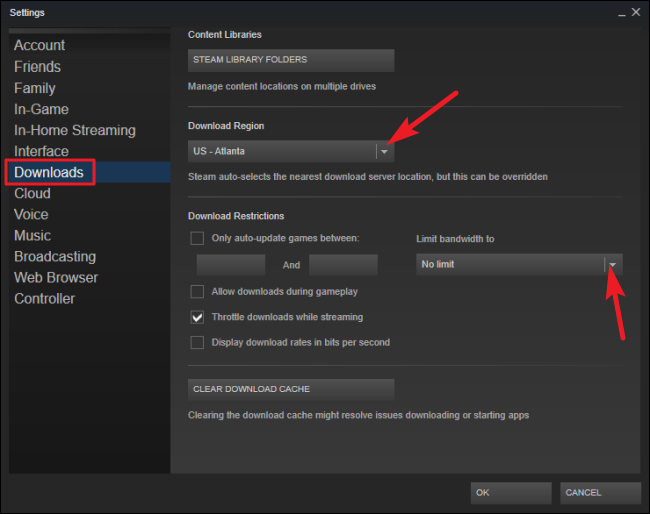
- Click OK.
- Resume your download.