What Is a CSV File, and How Do I Open It?
A CSV file is a text document used to present and process data in various software products. The structure of a CSV file is lines separated by commas. Each line is a row in a table, and commas are used to separate these lines into columns. The history of file creation gets back to 1967. This format was first used for IBM computers running the OS/360 operating system. Despite this format’s long lifetime, it still has not lost its relevance and is used in spreadsheet processors and programs for processing databases. We will tell you about this file format.
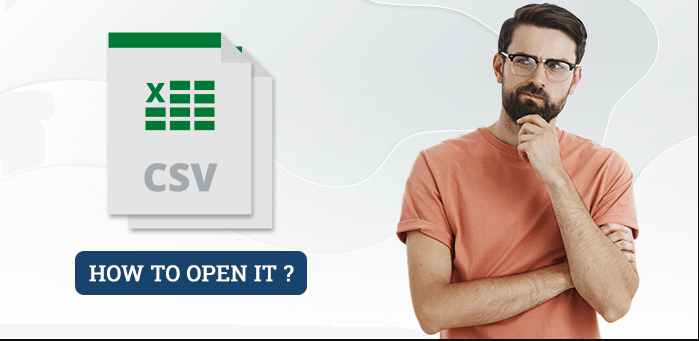
What programs can be used to open a CSV file?
The CSV document format is an ordinary text file. All you need to edit this file in Notepad or the free Notepad++ text editor. Notepad is helpful if you need to edit a small file. But if the file has a lot of data, it’s best to use a spreadsheet processor. The most popular spreadsheets processors are:
- Gnumeric;
- Microsoft Excel;
- LibreOffice Calc;
- OpenOffice Calc;
- Kingsoft Spreadsheets.
In addition to spreadsheet editors, CSV files are used in various specialized software that use them to store data. For example, Google uses this format in its products to import and export contacts in Gmail.
How to open a CSV file?
Let’s see a detailed example of how to open a CSV file. To do this, use the LibreOffice Calc spreadsheet editor that is a part of the free LibreOffice office suite:
- Start LibreOffice Calc and open your CSV file. You will see a separate window after that.
- After clicking OK, you can edit your CSV file like an ordinary spreadsheet. After cleansing, you can save the table in the same format and use this file in other programs.
How to convert CSV to Excel?
If you need to pull some information to Excel from your company database, you can export the database to a CSV file and then import the CSV into Excel. There are three ways to convert a CSV to Excel: you can open a file with a .CSV extension directly in Excel, right-click on the file in Windows Explorer, or import CSV into Excel as an external data source. We will tell you more about these three methods and point out their advantages and disadvantages below.
How to open a CSV file in Excel?
Even if the CSV file was created in another program, you could always open it as an Excel book with the Open command. Opening a CSV file in Excel does not change the file format. In other words, the CSV file will not be converted to Excel in .xls or .xlsx format and will keep its original format (.CSV or .txt).
- Launch Microsoft Excel and click ”Open” on the Home tab.
- The “Open” dialog box will appear. Select “Text Files” from the drop-down list in the lower right corner.
- Find the CSV file in Windows Explorer and open it by double-clicking it.
If you open the CSV file, Excel will open it immediately, inserting the data into a new Excel workbook. If you open a text file (.txt), Excel launches the Text Import Wizard.
If the data matches at least one of the following points, use the Text Import Wizard:
- Different delimiters are used in the CSV file;
- Other data formats are used in the CSV file;
- You are converting data with numbers beginning with a zero, and you want to keep that zero;
- You want to preview how the data from the CSV file will be imported into Excel;
- You want more flexibility in your work.
To make Excel run the Text Import Wizard, you can either change the file extension from .CSV to .txt before you open the file or import CSV into Excel.
How to open a CSV file with Windows Explorer?
This is the fastest way to open a CSV file in Excel. Double-click the .CSV file in Windows Explorer, which will open as the new Excel book. However, this method only works if Microsoft Excel is the default program to open .CSV files. You will see a familiar icon in Windows Explorer next to the file name if it is. If Excel is not the default program, you can fix it as follows:
- Right-click on any .CSV file in Windows Explorer and click “Open with” > “Choose default program” on the context menu that opens.
- Select Excel from the list of recommended programs, make sure that “Always use the selected program to open this kind of file” is checked, and press OK.
How to import CSV into Excel?
This method can help you import data from a .CSV file into an existing or a new Excel worksheet. Unlike the previous two ways, it doesn’t just open CSV into Excel. It converts the .CSV into .xlsx (if you use Excel 2007, 2010, or 2013) or .xls (in Excel 2003 and earlier versions).
- Open the Excel worksheet you need and click the cell where you want to import data from the .CSV or .txt file.
- On the “Data” menu, under “Get External Data,” click “From Text.”
- Find the .CSV file you want to import, select it, and click “Import,” or just double-click the desired CSV file.
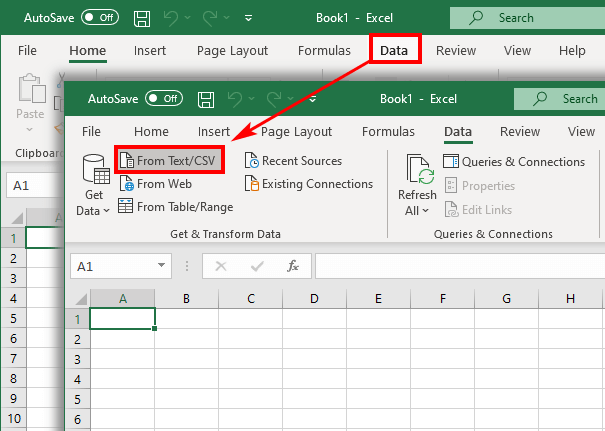
The Text Import Wizard will open. You need to follow these steps:
- Select the data format and the line number you want to start the import from. The most common choice is “Delimited” and line 1. The preview area at the bottom of the wizard’s dialog box shows the first new entries of the CSV file to be imported.
- At this step, you must select delimiters and a text qualifier. A delimiter separates values in the CSV file. If your CSV file uses a character not on the list, check the “Other” option and enter the desired texture. A text qualifier is a character that encloses individual values. All text enclosed between such characters, such as “text1” or “text2”, will be imported as one value even if that text contains the character you specified as the delimiter.
- Look in the Data preview area. If you are satisfied with how your data looks, then click Finish.
If your CSV file uses more than one comma or delimiter character in sequence, check the “Treat consecutive delimiters as one” to avoid blank cells.
Choose where to paste the imported data: into an existing or a new worksheet. Click OK to finish importing the CSV file into Excel. You can click Properties to configure additional options, such as updating, markup, and formatting for the imported data.
If your CSV file contains numeric data or dates, Excel may convert it with errors. To change the format of the imported data, select the column(s) where the errors occurred, right-click on them, and choose “Format cells.”
How to import multiple CSV files into Excel?
Microsoft Excel allows you to open multiple CSV files with the “Open” command:
- On the “File” tab, click “Open” and select “Text Files” from the drop-down list at the bottom right of the dialog box.
- To select multiple files in a row, click on the first file, hold down the Shift key and click on the last file. Both files and everything between them will be highlighted. To select unselected files, hold down the Ctrl key and click each .CSV file you want to open.
- When all the CSV files you need are highlighted, click “Open.”
How to open a CSV file with LibreOffice Calc?
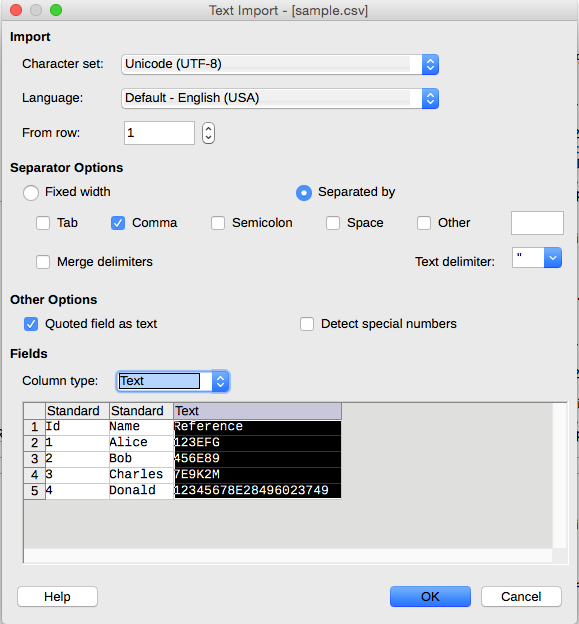
Another spreadsheet processor, Calc, included in the LibreOffice build, can also open CSV files:
- Launch LibreOffice. Click “Open file” or use the Ctrl+O key combination. You can also navigate through the menu by clicking “File” and “Open.” Besides, the open window can also be accessed directly from the Calc interface. To do this, click on the folder icon in LibreOffice Calc.
- Using any of the options listed above will bring up the “Open” window. Navigate to the location of the CSV, check it, and click “Open.” But you can even do that without starting the “Open” window. To do this, drag the CSV from Explorer to LibreOffice.
- You will see the “Import text” tool, similar to the “Text wizard” in Excel. The advantage is that you don’t have to move between different windows, making import settings because all the necessary parameters are located in one window.
- Go to the “Import” settings group immediately. In the “Encoding” area, select “Unicode (UTF-8)” if it shows another option. In the “Language” area, choose the language of the text. In the “From line” area, you need to specify the line from which you want to start importing the content. In most cases, you won’t need to make any changes to this option.
- Now, move on to the “Delimiter options” group. First, you must set the radio button to “Delimiter.” Next, use the same principle as in the case of Excel. Check the box next to the item used as a delimiter: a semicolon or a comma. Leave “Other parameters” unchanged. You can preview how the imported information will look when you change the settings in the lower part of the window. Click OK after entering all the necessary parameters.
How to open a CSV file with OpenOffice Calc?
You can view a CSV file with another spreadsheet processor, OpenOffice Calc:
- Launch OpenOffice. Press “Open” or use the Ctrl+O key combination in the main window. You can also use the menu. To do this, click “File” and “Open.”
- In the opening window that appears, go to the CSV location, select that option, and click “Open.”
- Any actions described above lead to activating the “Import text window.” It is very similar to the tool with the same name in LibreOffice in its appearance and functionality, so the actions you should take are the same. Set “Unicode (UTF-8)” and the language of the current document in the “Encoding” and “Language” fields, respectively. In the “Delimiter parameters” block, put a radio button near the “Delimiter” item, then check that item (“Semicolon” or “Comma”) that corresponds to the type of delimiter in the document.
- After completing these steps, click OK.
- The data will be successfully displayed through the OpenOffice Calc interface.
How to open a CSV file with Notepad?
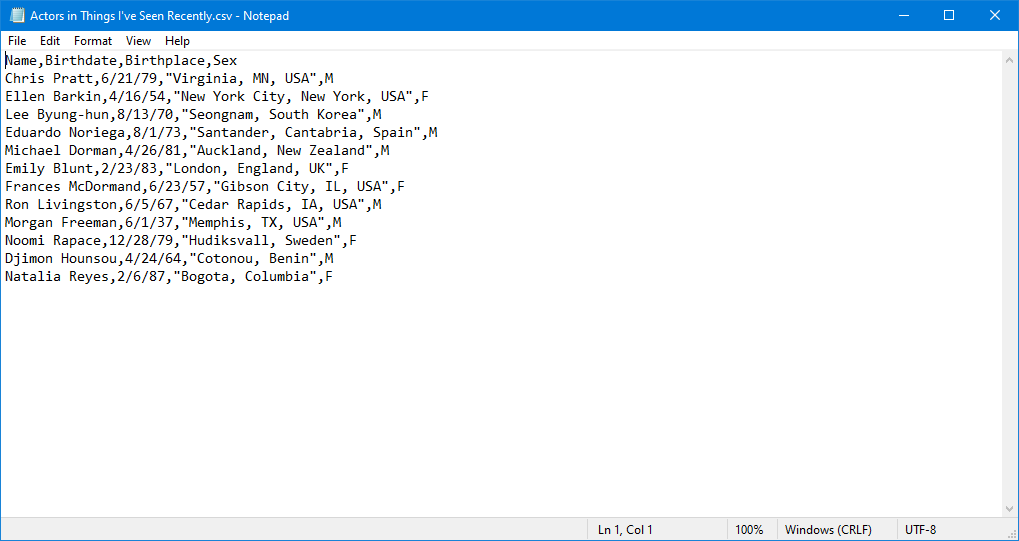
You can use the standard Notepad to edit a CSV file:
- Start Notepad. Click “File” and “Open” or use the Ctrl+O key combination.
- In the window that appears, navigate to the CSV location area. Set to “All files” in the format display field. Select the object you are looking for. Then click “Open.”
- The thing will be opened in text form. It is very convenient to edit items in this format in Notepad. Each row in the table corresponds to a line of text in Notepad, and delimiters separate the columns in the form of commas or semicolons. You can easily make any adjustments by changing the text values, adding lines, and removing or adding delimiters where necessary.
How to open a CSV file with Notepad++?
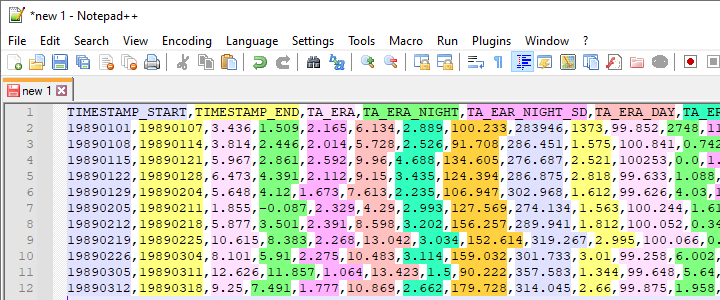
You can also open a CSV file with a more advanced text editor, Notepad++:
- Launch Notepad++. Click the “File” menu, then choose “Open.” You can also use the Ctrl+O key combination.
- You will see an “Open” window. Move there to the area of the file system where the desired CSV file is located. Click “Open” after selecting it.
- The content will be displayed in Notepad++. The editing principles are the same as with Notepad, but Notepad++ has many more tools for data manipulation.