Windows 10 freezes randomly
Microsoft developers care about the quality of their products, so each new OS considers the bugs and flaws of past versions. However, people always make mistakes, so Windows 10 sometimes freezes randomly. We will tell you what this problem is related to and how to fix it.
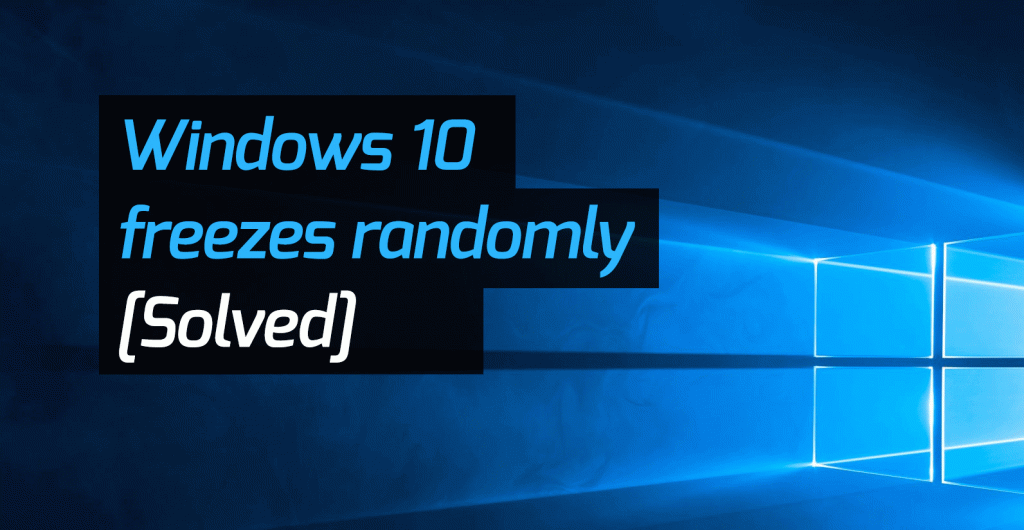
High CPU load
Your computer may freeze because of the high load on the processor. Try to open the Task Manager and check if any program is “eating up” CPU resources. If something like Google Chrome is overloading the processor, remove the task and restart the application. If the problem is not solved, you must look for other solutions. Changing the settings of the program can probably help.
Viruses
Viruses affecting the operating system and its system files are the most common destabilizing factor. Regardless of the variety and type of malware or components, this software code can run resource-intensive details, such as formatting, deleting user data, stealing/copying, or deliberately crashing Internet bandwidth.
What to do if your laptop freezes on Windows 10? You need to use the built-in “Windows Protection” software or any third-party antivirus program to perform an in-depth operating system scan. After some time, malicious files will be displayed on the screen, and the utility will offer to remove them.
Unstable HDD/USB storage
Any digital drive is designed to provide data storage and action speed by dividing the memory into sectors. In the process of operation (recording/re-recording), these sectors wear out and gradually deteriorate, and the rate of access to them slows down. The computer will constantly freeze due to the unstable operation of the hard disk.
To temporarily solve the problem, the operating system must reboot. There are also other solutions:
- Performing a software repair to reassign the weak sectors of the hard drive from its reserve area;
- “Cropping” the disk can also help, but the user must first find the failing sectors and remove them;
- If the backup sectors have run out and damaged sectors are added, then connecting a new drive can fix the situation.
To view the status of your HDD/USB drive, you can use third-party applications like HDDScan/Regenerator or Victoria. The exact location of the bad sectors on the drive will be displayed on the screen.
Computer hardware overheating
There are also situations when the computer freezes permanently due to overheating components. Modern stationery computers and laptops have a cassette-module design with active and continuous cooling of the entire system. However, dust accumulates inside the device after several years of use, preventing optimal heat dissipation. If you don’t clean your computer, it will increasingly freeze and shut down due to overheating.
A disassembled PC can be cleaned with a regular vacuum cleaner. If you are unsure you can do this on your own, it is better to go to the service center.
The device can also overheat because the power of the batteries or power supply unit cannot compensate for the power consumption. Many components do not work correctly if they are constantly functioning at the limit.
Restarting the graphics subsystem
The operating system uses a key combination to restart the graphics card software when the Windows 10 Task Manager hangs. If the PC hangs and displays the frozen image on the screen, it is better to use this method than a forced reboot.
Press the Win + Ctrl + Shift + B keys simultaneously. The image on the screen will disappear for a few seconds, and the computer will make a sound. Soon the image will appear again, and all running programs will remain open.
The advantage of this method is that it is universal. It does not matter what graphics card the computer is equipped with. This method is effective after freezes caused by loading resource-intensive games and applications or after coming out of hibernation mode.
Incorrect settings in the BIOS
If the PC freezes due to incorrect settings in the BIOS, then the user should first reset all settings to the optimal ones. To activate the safe mode, you need to press F2/Del on the keyboard while starting the operating system at startup.
When the menu is displayed, use the arrow keys to enter “Load Fail-Save Defaults” or “Load Fail-Save Defaults” and then press F8.
The system will be set to the optimal settings in the BIOS when resetting. They will prevent regular freezes of the computer during operation.
Drivers are not installed
Freezes can occur because of missing hardware drivers or because the drivers are not working correctly. To fix this, open the Device Manager and check if all components are detected. If there is hardware with an exclamation mark next to it, then there are no drivers for it in your system, and you need to install them.
The leading causes of Windows 10 slowdowns
Before checking the settings, you need to find out the possible causes of the loss of computer performance. These may be incompatible or absent drivers, accumulated trash on your hard drive, mismatching system requirements, or failure of components. For example, when the thermal paste on the processor dries out, there are also similar freezes. You can check this with almost any hardware utility, such as AIDA64, CPUID HWMonitor, HWInfo, etc. If the temperature on the processor is high or different in the cores, the problem is caused by this. If your computer has a small amount of RAM, increasing the amount of virtual memory is better.
You need at least 2 GB of RAM for optimal operation of Windows 10. There is also a swap file to “help” the system with the lack of memory. This swap file can be increased. To do this, open “This PC,” go to the “Computer” tab, and then to “Properties.”
You will see the “Advanced system settings” tab. After clicking on it, “System Properties” will open, where you should select “Settings” in the “Performance” section. You can also set up visual effects and unload the memory by disabling them here.
The “Advanced” tab has a “Virtual memory” section and a “Change” button. Click on it to open the window you are looking for. After unchecking “Automatically manage paging file size for all drives” and clicking “Set,” you can set your value.
Why does only Explorer freeze, and how to fix it?
Explorer is one of the leading Windows programs. It is responsible for navigating the file system and some utilities and connecting the entire system. If the Explorer freezes for some reason while the OS is functional, then its files are damaged. Software failures or viruses can cause it, so it is necessary to run a system scan for malware codes.
You can fix the Explorer hangs by restoring the system libraries:
- Press the Win + R key combination, enter the CMD command, and press OK.
- In the “Command line” terminal that opens, type the “sfc /scannow” command and activate it by pressing Enter. The sfc /scannow command launches a scan of the system files.
- Wait for the command to scan and restore the files and reboot your computer. The problem should disappear.
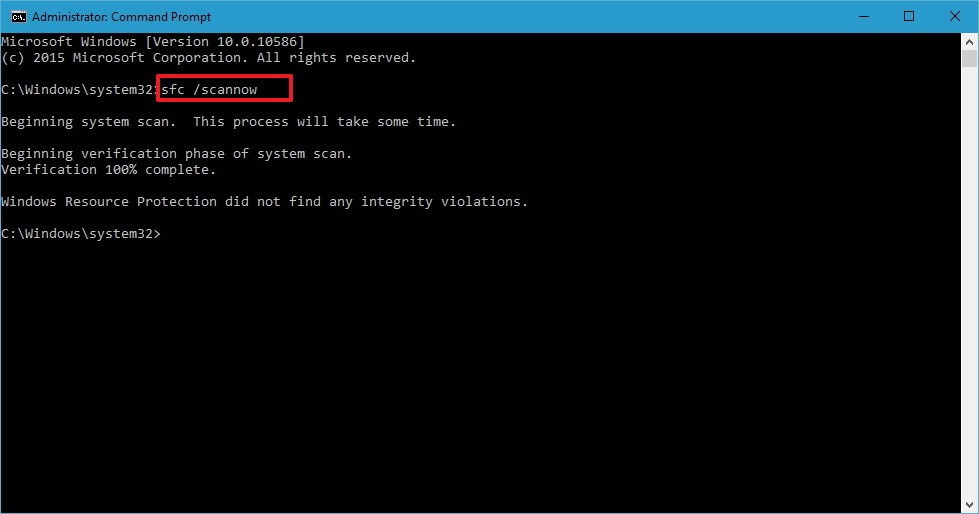
The improvement of the Explorer’s performance is indirectly affected by the following:
- The number of installed programs;
- Autorun applications;
- Running services.
Optimizing these sectors of your computer can have a positive effect on Explorer.