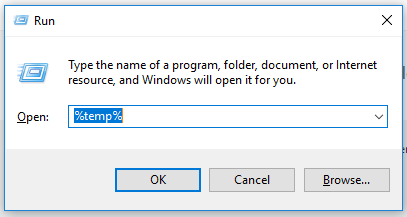Proven ways to Delete Temporary Files in Windows
When your computer is running slow, one of the best ways to troubleshoot the issue is by deleting temporary files. Temporary files are created and stored as part of normal computer operations such as when you open a file or program, or even when your browser stores data from websites you visit. These files can take up large amounts of space on your hard drive and can eventually cause your computer to run slower. Fortunately, deleting temporary files is a fairly straightforward task that anyone can do in Windows.
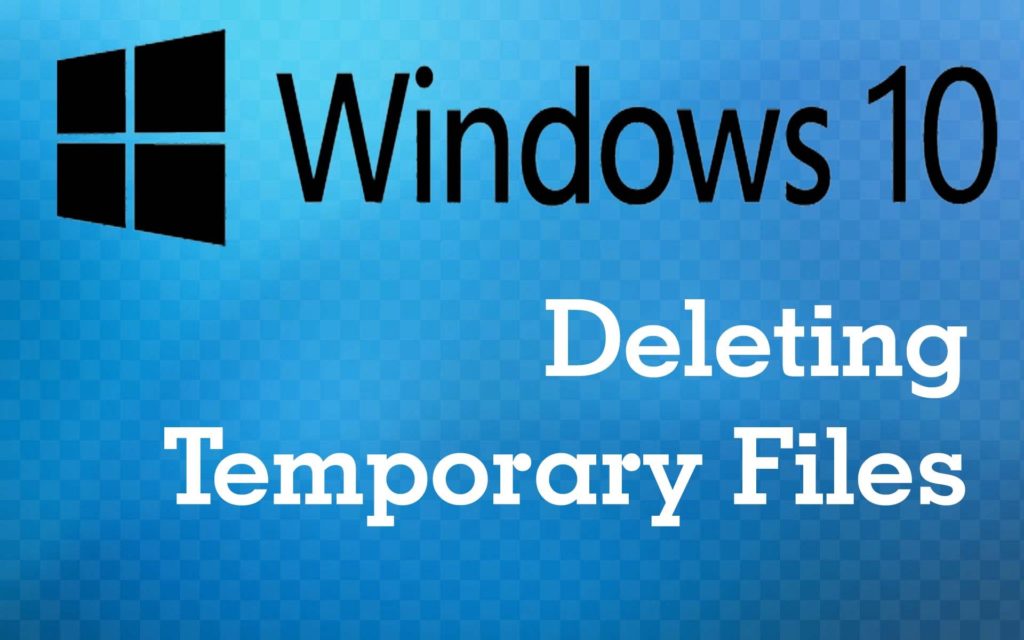
Table of Contents
- Reasons for the “DX11 feature level 10.0 is required to run the engine” error?
- How to delete temporary files
- Using a Command Line Command to Delete Temporary Files in Windows
- Check Your Browser Cache
- In conclusion
How to delete temporary files
Deleting temporary files in Windows can help speed up your computer, free up disk space, and improve system performance. Here’s how you can do it:
- Open the Run dialogue box by pressing Win + R on your keyboard. Type %temp% into the dialogue box and press enter. This will open the Temp folder containing all of your temporary files.
- Select all of the items in the folder and delete them. Alternatively, you can use a third-party software such as CCleaner to quickly clean out temporary files without having to go through each individual file manually.
- Once all of the temporary files have been deleted, restart your computer for the changes to take effect.
Using a Command Line Command to Delete Temporary Files in Windows
If you’re looking to free up some disk space on your computer, one way you can do that is by deleting temporary files. Temporary files are created whenever a program is used or when certain tasks are performed; they often contain data that’s no longer useful and can be safely removed. On Windows systems, you can use a command line command to quickly delete all unnecessary temporary files in just a few steps.
The first step is to open an elevated Command Prompt window. To do this, search for “cmd” using the Windows Search feature and then right-click the result and select “Run as administrator.” This will open a new window with administrative privileges which allows us to execute commands with increased system access.
Now we can enter the command to delete temporary files. To do this, type “Del /F /S /Q %TEMP%” (without the quotation marks) and press Enter. This command will search for all temporary files in your system’s Temp folder and delete them.
Once it’s finished running, you should be able to see an improvement in disk space. Keep in mind that these tips only apply to temporary files; other types of files like cookies or application settings may need a different approach if they’re taking up too much space on your computer.
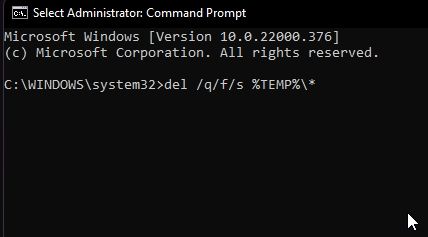
Check Your Browser Cache
Your browser cache stores images, scripts and other web page-related content on your computer’s hard drive. This data can quickly add up and cause your computer to slow down or run out of storage space.
To check your browser cache in Windows, open your preferred Internet browser (such as Google Chrome, Mozilla Firefox or Microsoft Edge). Once opened, click on the three dots menu icon located at the top right corner of the screen. From there, select “Settings” from the dropdown menu.
Within the Settings tab, scroll down until you find a section labeled “Privacy & Security.” Here you will find an option labeled “Clear Browsing Data” where you can select the types of data that should be cleared. Make sure to check the box next to “Cached Images and Files” before hitting the clear button.
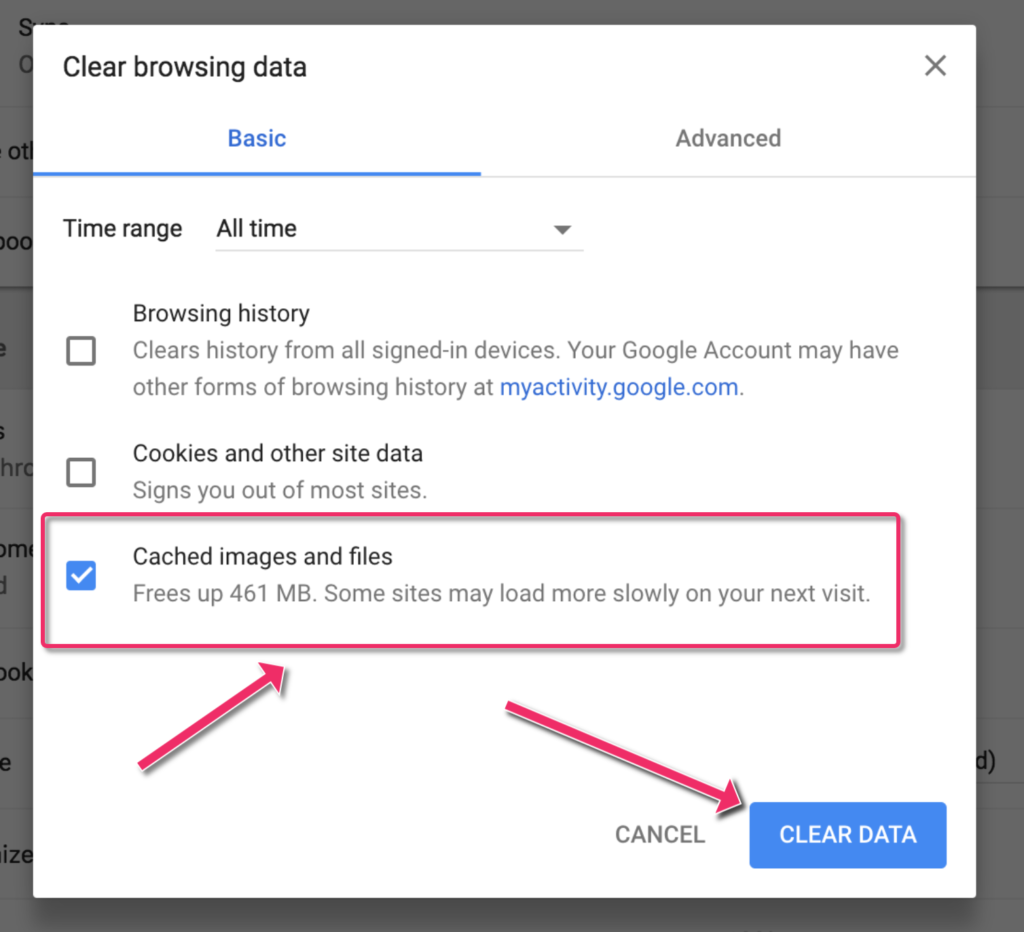
This process should delete all temporary files stored in your browser cache, including images, scripts and other web page-related content. By doing this periodically, you’ll help keep your computer running smoothly, free from unnecessary clutter that could slow it down or take up valuable storage space.
In conclusion
Following these steps will help ensure that your computer is running as efficiently as possible, freeing up valuable disk space and improving performance. Keep in mind that this should only be done periodically, as some temporary files may be necessary for certain programs or processes to run properly. Also, make sure to back up any important files before deleting them.