The Spotify Application Is Not Responding — how to fix this error?
Spotify is undoubtedly the most famous music streaming service among millions of users. You can enjoy automatically generated playlists and other features, such as group sessions to host a private music streaming session. Although the Spotify application works well on Android and iOS, the same cannot be said for its desktop alternatives.
Spotify’s desktop applications don’t seem native, unlike its competitors. In most cases, this application works as expected, but sometimes you may encounter problems when it doesn’t respond, such as the “The Spotify Application Is Not Responding” error. If you’ve located such a problem, then this article is your best solution. We will tell you about the seven best ways to fix the error when Spotify is not responding on Windows and Mac. Let’s get started.
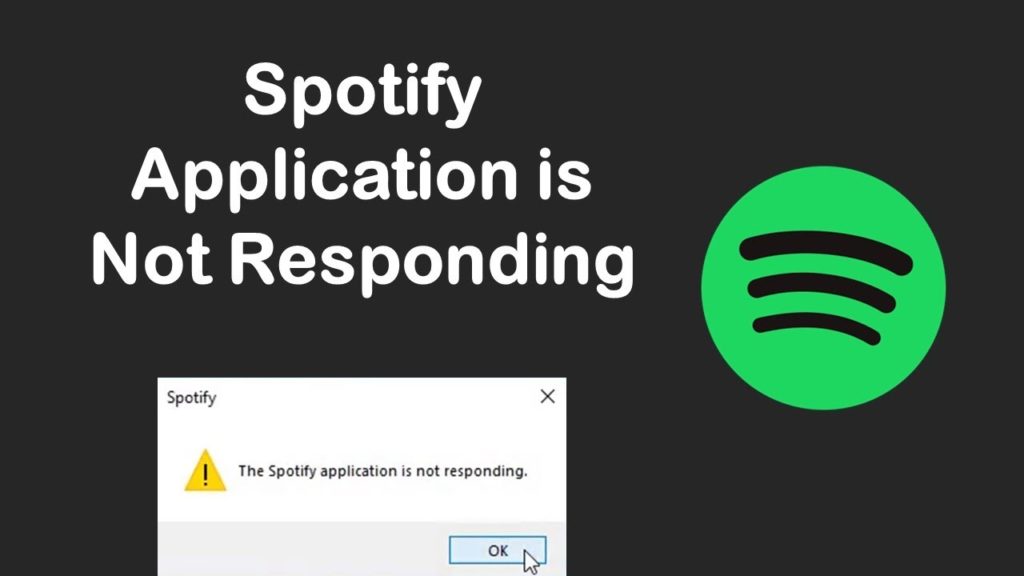
Open Spotify again
The Spotify application may not start up correctly, which may cause an error when you open it. To check it, click the red “X” icon at the top right of the window to close Spotify. It may take a while to complete entirely. You can right-click the Spotify icon in the Dock on a Mac device and select the “Close” or “Force close” option. Wait for a few seconds and restart the application. Then check if everything is working as intended. If not, don’t worry; there are some other tips.
Reboot your PC or Mac
Rebooting your device is a good idea for troubleshooting errors without much effort. On Windows, just click the Windows icon and select “Restart.” On Mac, click the little Apple icon in the upper left corner and select “Restart.”
Use the Task Manager
Before uninstalling or reinstalling Spotify, you can try another helpful solution. Sometimes the Spotify application does not stop properly and keeps running even after you close the app. The system crashes when you start the app again because Spotify is already running. This can lead to an unresponsive error in Windows.
Follow these steps to remove the Spotify process from the background completely using the Task Manager:
- Press the Ctrl + Alt + Del key combination on your keyboard and select the Task Manager on the blue screen to close the desktop. You can also use the Ctrl + Shift + Esc key combination to open the Task Manager.
- Right-click on it, select the “Processes” tab, and navigate to Spotify.
- Click on the Spotify icon, open it, and select “End task.”
- Restart your computer and check if you can open the Spotify app without getting annoying error messages.
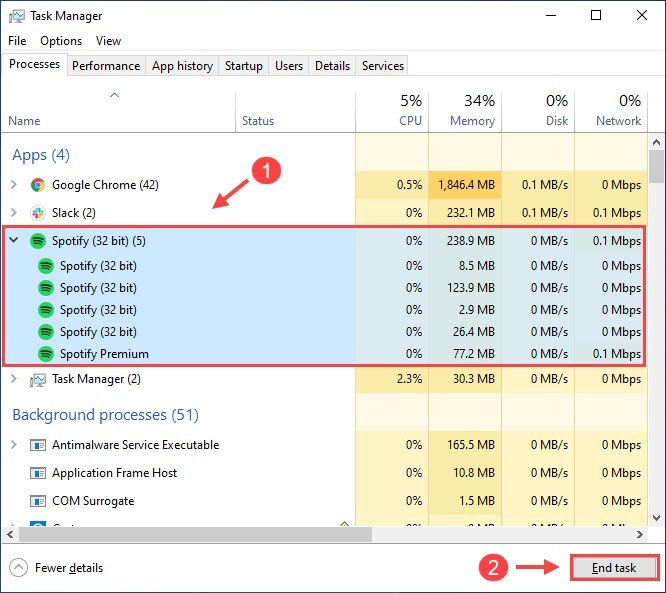
If it opens successfully but does not respond, you need to move on to the following method.
Use Activity Monitor
Like the Task Manager in Windows, you can ultimately use Activity Monitor on Mac to shut down the Spotify application. Follow the steps below:
- Use Command + Space keys on your Mac and locate the Activity Monitor.
- Select Spotify from the menu and click the X icon to close the application.
Reinstall Spotify
You may have to perform a clean reinstall of the Spotify app. This should solve the problem immediately, but you should follow the steps below to complete the process in the best way possible.
Reinstall Spotify on Windows:
- Press the Windows key on your keyboard and right-click Spotify to select the “Uninstall” option.
- Suppose the app asks for confirmation, press OK. Now press the Windows + E key combination on your keyboard to open Explorer and navigate to the folder structure below:
- C:\Users\USERNAME\AppData\Roaming\
- You need to delete the Spotify folder. If you cannot view AppData with your username, right-click “Quick access” and select “Options.“
- On the “View” tab, click “Show hidden files, folders, and drives” and then click “Apply” and “OK.” You can now see the hidden folder named AppData. You can then finish reinstalling the Spotify app from the Microsoft Store.
To reinstall Spotify on Mac, follow these steps:
- Open the Finder menu on your Mac device.
- Go to “Applications” and find Spotify.
- Right-click the app and select “Move to Trash.”
Disable Hardware Acceleration
Many Spotify users claim that unchecking the “Hardware Acceleration” option has helped them fix the error. When you open the Spotify window in Windows, press the Alt key on your keyboard and choose “View” in the “File” menu.
Now uncheck “Hardware acceleration” and close Spotify. Wait for a few seconds and restart it to see if it works or not. You can open the Spotify application on Mac, select the Spotify menu, and disable hardware acceleration.
Update your OS
You should make sure that your Windows or Mac system is fully updated. Updating your operating system can eliminate annoying bugs, so it’s always a good idea to check for updates in the “Settings” or “System preferences” menu on Windows and Mac.