Setting the computer screen brightness correctly. Let’s look at manual and automatic modes
Adjusting the brightness of your PC screen is a simple process that will help you save energy and improve the visibility and clarity of your display. To adjust the brightness of your screen, consider manual and automatic improvements.
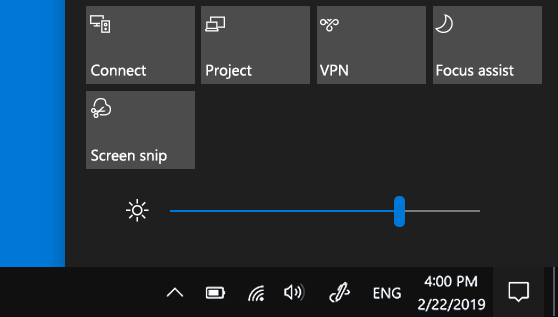
Table of Contents
- Adjust Brightness Manually on a Laptop or Tablet
- Manual brightness adjustment on the external display
- Automatic brightness adjustment when plugged in
- Automatic brightness adjustment depending on remaining battery life
- Automatic brightness adjustment depending on ambient light
- In conclusion
Adjust Brightness Manually on a Laptop or Tablet
Adjusting brightness manually on a laptop or tablet is relatively easy. The method for doing so will vary slightly depending on the type of device you are using.
For Windows laptops, you can use the built-in settings to adjust the brightness level. To do this, go to your desktop and right-click anywhere on it. From the menu, select Display Settings. In the window that appears, you should be able to adjust the brightness level using the slider provided.
For Mac laptops and tablets, you can use the built-in settings to adjust the brightness level. To do this, simply open your System Preferences and select Displays. Then, adjust the brightness setting using the slider provided.
Another option is to use keyboard shortcuts to adjust the brightness level. On Windows devices, you can press and hold down the FN key while pressing either F11 or F12 depending on whether you want to increase or decrease the brightness level respectively.
On Mac laptops and tablets, you can press and hold down the FN key while pressing either F1 or F2 depending on whether you want to increase or decrease the brightness level respectively.
No matter what type of laptop or tablet you are using, adjusting the brightness manually is easy and should only take a few seconds. It’s a great way to quickly adjust your screen brightness without having to navigate through multiple menus.
Finally, you can also adjust the brightness manually using the buttons on your device. For laptops, this is typically done by pressing the Function (FN) key in combination with one of the arrow keys.
For tablets, it’s usually a dedicated button on the front or side of the device. To increase or decrease the brightness, simply press and hold down the button until the desired level is achieved.
Manual brightness adjustment on the external display
Here are the instruction:
- On your external display, locate the brightness controls. These can usually be found on the side or bottom of the display.
- Increase or decrease the brightness by pressing and holding down the up/down arrows until you reach your desired level of brightness.
- Test out how it looks on your screen, making further adjustments if necessary.
- Once you are happy with the brightness setting, release the buttons and your external display is now set to that level of brightness.
- Enjoy your perfectly-lit external display!
Automatic brightness adjustment when plugged in
When your device is connected to a power source, it can automatically adjust the brightness of its display. Follow these steps to set up automatic brightness adjustment when plugged in:
- Go to your device’s Settings.
- Select Display > Adaptive Brightness > On.
- Scroll down and select Automatically adjust brightness when plugged in.
- Tap on the toggle to turn it on and you’re all set!
Your device will now automatically adjust the brightness of its display when connected to a power source depending on the ambient light levels around it, making sure that your eyes are not strained by overly bright screens.
Automatic brightness adjustment depending on remaining battery life
One way to save battery life on your device is to use its automatic brightness adjustment feature. This feature will adjust the display’s brightness level depending on the remaining battery life, so that you can get maximum usage out of the power you have left. Here’s how to set it up:
- First, open the Settings app on your device and navigate to the Display menu.
- Now select Brightness & Wallpaper, where you should see an option labelled “Automatic brightness”.
- Toggle this switch to activate it, after which point your display will adjust its brightness level depending on the amount of battery life remaining.
Automatic brightness adjustment depending on ambient light
The Control Panel in Windows contains a feature called “Adjust my screen brightness automatically,” which allows you to set the brightness of your monitor according to the level of ambient light in the room. This can be very useful if you frequently change locations or work in a variety of lighting conditions, as it will adjust the screen’s brightness so that it is always comfortable to look at.
To enable this feature, simply open the Control Panel and navigate to the Display Settings page. On this page, you will find a checkbox labeled “Adjust my screen brightness automatically.” Check this box, and your screen will adjust its brightness according to the ambient light in your environment. This feature is especially useful if you have an LCD (Liquid Crystal Display) monitor, as they can be very sensitive to changes in lighting.
By using the auto-adjust feature, you will ensure that your screen is always easy on the eyes and comfortable to look at, no matter where you are. With just a few clicks, you can easily adjust your display’s brightness based on ambient light. No more squinting to make out text or images!
In conclusion
By adjusting your PC’s screen brightness, you can help reduce eye strain and improve visibility of the content displayed on your monitor. Follow these steps to locate the brightness control, adjust the setting according to how bright you want it, make sure that your brightness setting is comfortable and save any adjustments that you make so they are available each time you turn on your display. With a few simple tweaks, you can optimize the viewing experience of your PC’s display.