How to legally get the image of Windows 11 from the official website

If you need to download the original Windows 11 x64, the most reasonable and fastest way to do this is through the official Microsoft website.
Go to the official Windows 11 Download page ). In the “Download Windows 11 Disk Image (ISO)” section, select “Windows 11” in the selection field and press the “Download” button. In the “Select the language of the product” section, specify the required language, for example, “English,” and click the “Confirm” button.
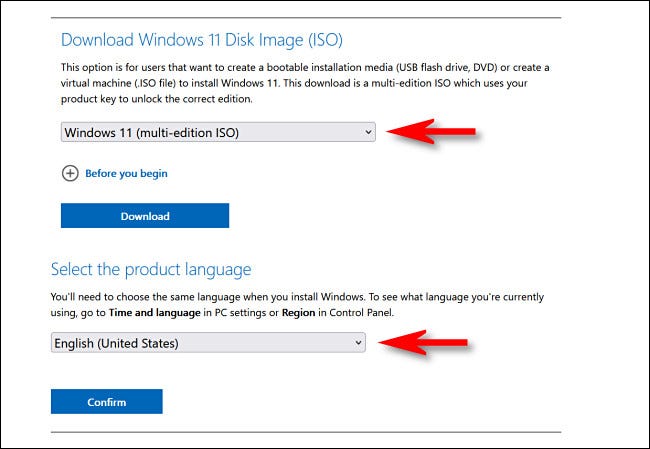
Press the “64-bit Download” button to start downloading. The ISO image will be downloaded to the specified folder or the Downloads folder. As you can see, everything is as simple as possible with the new version of the most popular operating system. You don’t need to search for any sophisticated methods. However, they exist. Please remember that the downloaded image contains both home (Home) and professional (Pro) editions of the Os. The choice window will appear during installation. If, after passing all required steps, Windows 11 will be installed immediately. The default option is installing the Home version of a system. This indicates that this particular edition of the OS was previously installed on the device, and the system key is stored in UEFI, “picking up” automatically.
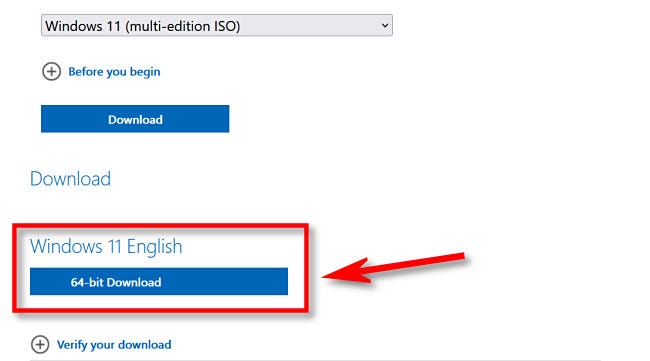
Besides, you can buy a key, and moreover, directly and through the official website of the OS (https://www.microsoft.com/ru-ru/store/b/windows). It is cheaper to purchase a system license from Microsoft partners, such as DNS, Mvideo, Citylink, Eldorado, Allsoft, and Softline. The rest of the providers need to be verified separately so that users will not buy them from an illegal online store.
The upgrade from Windows 10 to Windows 11 will be free. However, due to the size of the downloadable package, your ISP may charge you for downloads on metered connections. Boxed versions of the new operating system can also be purchased from October 5, 2021. The distribution package, available for download and installation from the Microsoft website, has a size of 5.12 GB. It allows you to save it on a standard 8 GB flash drive. You can make it bootable using any specialized software.
Loading an ISO image of Windows 11 in the Media Creation Tool
Like before, the official Installation Media Creation Tool is available for Windows 11. It was developed primarily for creating bootable installation drives. But, if necessary, people can use it to get the original ISO image:
On the official website, in the “Creating Windows 11 installation media” section, click “Download,” download the Media Creation Tool (MediaCreationToolW11.exe) and launch it. Accept the terms of the license agreement (provided that you agree with them).
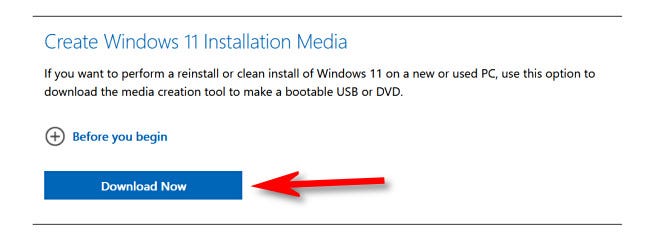
On the next screen, by unchecking “Use the recommended settings for this computer,” you can select the system language. In any case, In the release field, it will indicate “Windows 11“. You will download a 64-bit image containing various editions (both Pro and Home). After that, click “Next.“
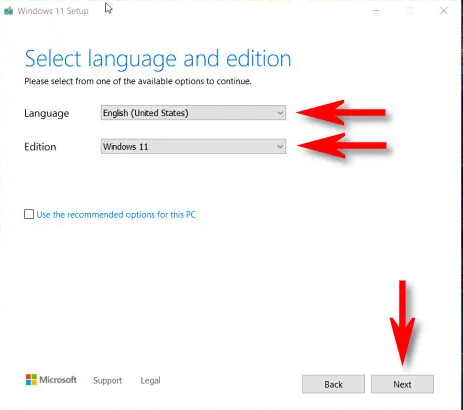
For this instruction, we choose the second option. You will be prompted to immediately create a bootable installation USB flash drive (USB flash drive) or ISO file. Click “Next” and specify the location of saving the ISO image. After this step, it remains to wait for the files to get downloaded, and the ISO image with Windows 11 will be created.
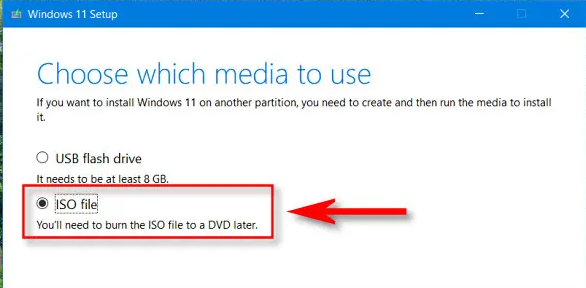
This method is different from the direct download of Windows 11 from the Microsoft website, described in the first section. It is not a complete ISO file that is downloaded but a set of required files from which an image is further formed on your computer.
Receiving the Windows 11 image in the Rufus application
Well-known to most users, Rufus is a free program designed for creating bootable flash drives. Among other things, it can download images. In this case, the downloading is performed from official websites. It can also be used for getting a Windows 11 image:
Download Rufus from the official website. You can choose the Portable version that does not require installation on your computer. In the application’s main window, click on the arrow to the right of the “Select” button and choose “Download.” When you first start the prompt to check for updates, answer “Yes” this action is required to be able to perform the following steps.
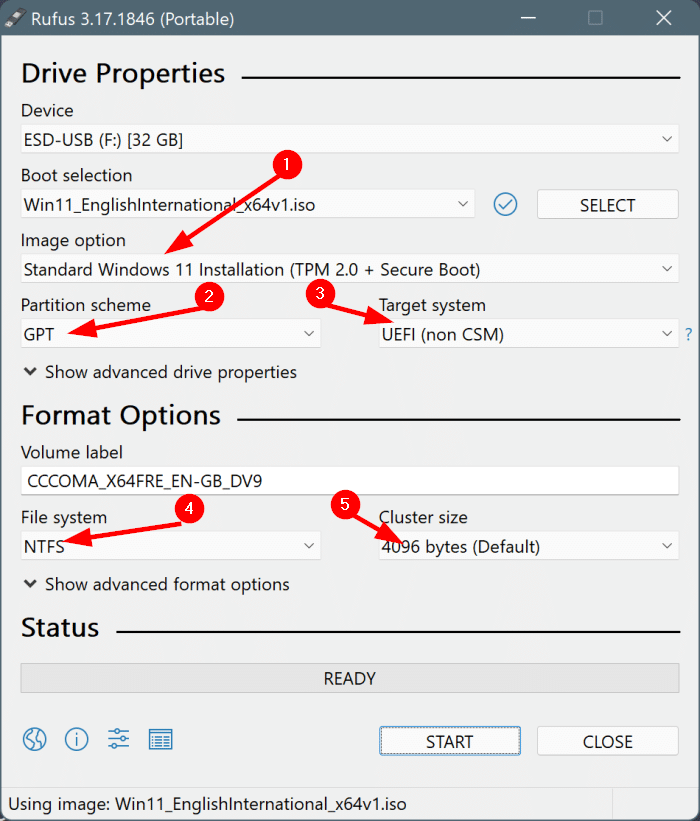
Click the “Download” button, then select Windows 11 and then click “Continue.” Select the version of Windows 11 to be downloaded. As a rule, the final release is available by default. Press the “Continue” button and specify the edition. You can get both Home And Pro versions in a single ISO image. Specify the language and click “Continue.” In the “Architecture” field, x64 will already be indicated. Just leave it like that.
Click the “Download” button to launch the downloading process. If you check the “Download using browser” box, your default browser will be launched with an open direct link to the Windows 11 ISO file. You can make sure that the download is performed from the official website.
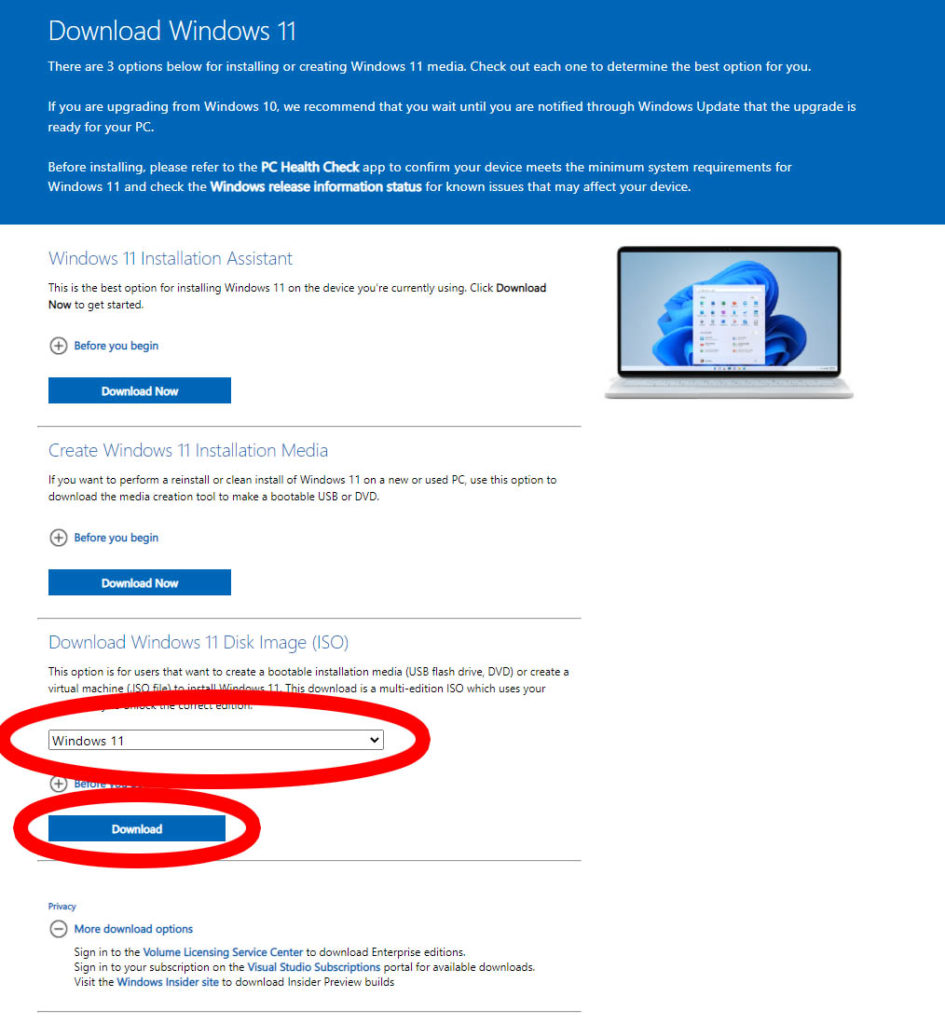
Another option: using Techbench by WZT
Alternatively, You can use Techbench by WZT at RG-adguard.net to download the ISO images of the OS Windows, including the latest release versions of Windows 11.
- Go to https://tb.rg-adguard.net/public.php
- Select Windows system type (Ultimate).
- Specify the desired version of Windows 11, its edition, and its language.
- Choose a file to download (the default is an x64 ISO image)
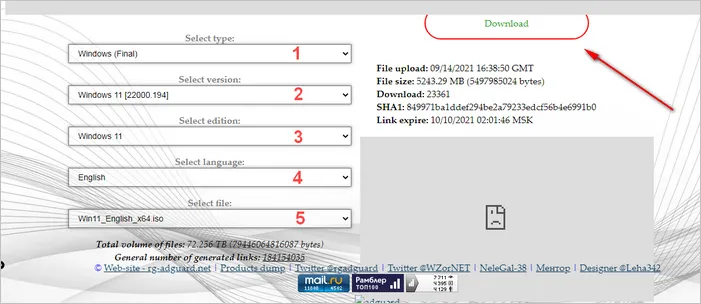
After selecting the image file, the “Download” button will appear on the right side of the screen. By clicking on which, the download of the original Windows 11 will begin from the legal storage on the Microsoft website.
There are other ways to download the image. For example, the method previously demonstrated on the website using the Universal Media Creation Tool script now works for downloading the image of Windows 11.