How to download Logitech G Hub
Logitech is a Swiss-American company making software and some of the best computer peripherals on the market, such as mice, mouse pads, keyboards, headsets, and various other accessories.
Like many competitors, Logitech has developed free software that can be used with its brand or peripheral products. This software allows you to manage and group settings for each compatible Logitech product in one place, giving you advanced functionality and customization options for each product. You can set up mouse and keyboard macros, fine-tune mouse sensitivity, customize game profiles, and link RGB settings for each device to your settings.
We will tell you how to download all the necessary software.

Software installation
It is pretty easy to install Logitech G Hub. After downloading the file, open the installer and follow the installation wizard’s instructions. Once the software is installed, you can find it by typing Logitech G Hub in the Start menu search bar. Click on the program to open it, and it will appear in the toolbar on the right side even if you close the window.
Software update
Make sure Logitech G Hub is fully updated before using it. It’s easy. Just follow these steps:
- Click the gear icon in the window’s top right corner to go to the Settings menu.
- In the Settings menu, click Check For Updates in the upper right corner, and G Hub will check for the latest version on the web and then download and install it automatically.
- It’s best to check the Enable Automatic Updates box so that G Hub does this automatically when you start the program.
- The versions of the software you are running are also displayed in the top right corner, and you can click them to get more information about what changes have been made in the latest update.
How to add the device to Logitech G Hub?
If you plug a Logitech device into one of your computer’s USB ports, provided it’s compatible with the G Hub, the software should automatically add the device and appear on the G Hub landing screen along with any other Logitech hardware you’ve connected to your PC. You can then click on the product image, and that device’s Options menu will appear. If you have a wireless device, follow the installation instructions, and G Hub will detect it automatically.
Logitech G Hub does not detect my mouse, keyboard, or headset — what should I do?
If you are sure that your device is compatible with this software, but it isn’t showing up correctly in G Hub, try the following steps one by one, checking if the peripheral device is working after each step:
- Ensure the product is appropriately connected to your computer by checking the USB connection.
- Ensure the Logitech G Hub software is updated to the latest version. Remember that installing a new device can sometimes cause the need to update the software, so recheck it.
- Reboot your computer.
- Uninstall the Logitech G Hub, make sure all other folders have been removed, and reinstall it.
If none of the above steps solved your problem, we recommend you contact Logitech Technical Support.
How to create custom profiles in Logitech G Hub?
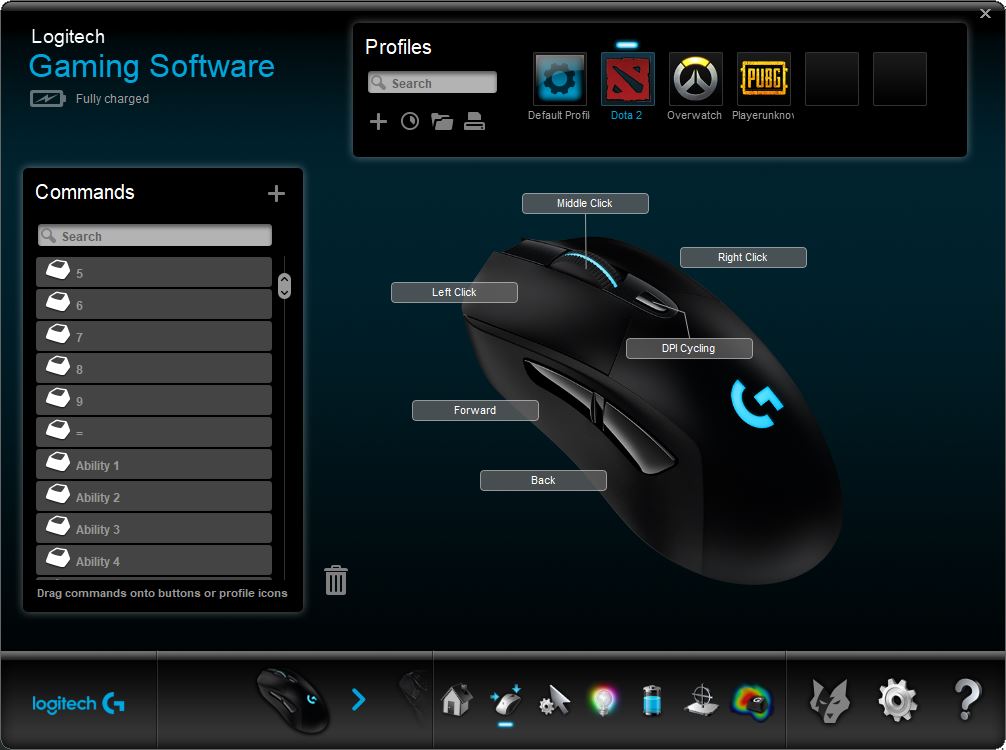
Custom profiles allow you to save all the specific device settings, macros, RGB settings, etc., in one group. You can switch any time or even to a different profile. There are 4 default profile slots, but you can add more profiles:
- Click Active Profile at the top of the G Hub launch page.
- On the next screen, select the game you want to link with your custom profile from the list of games and apps. If nothing appears, click Add Game or Application, then find and select the appropriate executable file for the game from its folder.
- Tap Add Profile For The Selected Application at the bottom of the screen under Profiles. Type the desired name for the profile and press Enter.
- You will return to the previous screen. Note that the new custom profile now appears in the list of profiles at the bottom. To change the profile settings, press the X at the top of the screen to return to the G Hub start page, then click the device you want to set up in the profile.
- Make sure the new profile is selected in the drop-down menu at the top of the screen. You may get a pop-up window asking if you want to enable automatic switching. Don’t forget to confirm it. You will then be able to change the Lightsync settings, add commands and key macros as actions for the specific program under Assignments and change the DPI speed and the report rate for the profile.
Logitech G Hub isn’t working. What should I do?
If the Logitech G Hub isn’t opening or working correctly, try these simple steps:
- Reboot your computer.
- Disconnect all your Logitech devices (use an alternate mouse) and start Logitech G Hub. Reconnect your Logitech devices and download the latest firmware and Logitech drivers for all devices.
- Uninstall and reinstall Logitech G Hub by downloading the latest version from the website. If you also have Logitech Gaming Software (LGS) installed, uninstall both parts of the software but reinstall only the Logitech G Hub because the APIs of the software often conflict with each other and cause problems. In most cases, the two parts of the software cannot coexist on the same computer, so you’ll probably have to choose the best one.
In most cases, the steps described above should solve the problem. But if you’re still having problems, we recommend you contact Logitech through the G Hub website.
How to disable Logitech G Hub?
Except for uninstalling G Hub, the easiest way to disable the software is to make sure that the auto-start option is disabled and close the program by right-clicking the icon on the toolbar and clicking Exit.
How to uninstall Logitech G Hub?
Uninstalling G Hub is as easy as uninstalling any other program on your computer:
- Click on the Windows Start Menu and type “Add or remove programs” in the search box below. Click on add or remove programs when they appear on the list.
- Scroll until you find Logitech G Hub among the list of programs, then right-click it and select Uninstall. Confirm the removal of the software.
The following steps can be done if you want to remove all residual files from your computer. We recommend you do this if you are having problems with the software:
- First, make sure you can view hidden files on your computer. Open the Explorer, select the hard drive where the software is installed, click the View tab at the top, and ensure the Hidden Items checkbox is checked.
- Go to the hard drive where G Hub is installed to delete the trace files. Click on the Users \ (username) \ AppData \ Roaming link and delete the LGHUB folder.
- Similarly, go to Users \ (username) \ AppData \ Local and delete the LGHUB folder.