How to Clear Cache on Windows 10
The Windows operating system largely relies on temporary files to perform its tasks. The reason why Windows maintains a cache is to aid in the performance of your computer. Sometimes the cache files may become damaged and may cause some errors or crashes on your device. That’s why it is vital to clear your cache periodically. In this article, you will find a few tips to help you cope with this task efficiently and quickly.
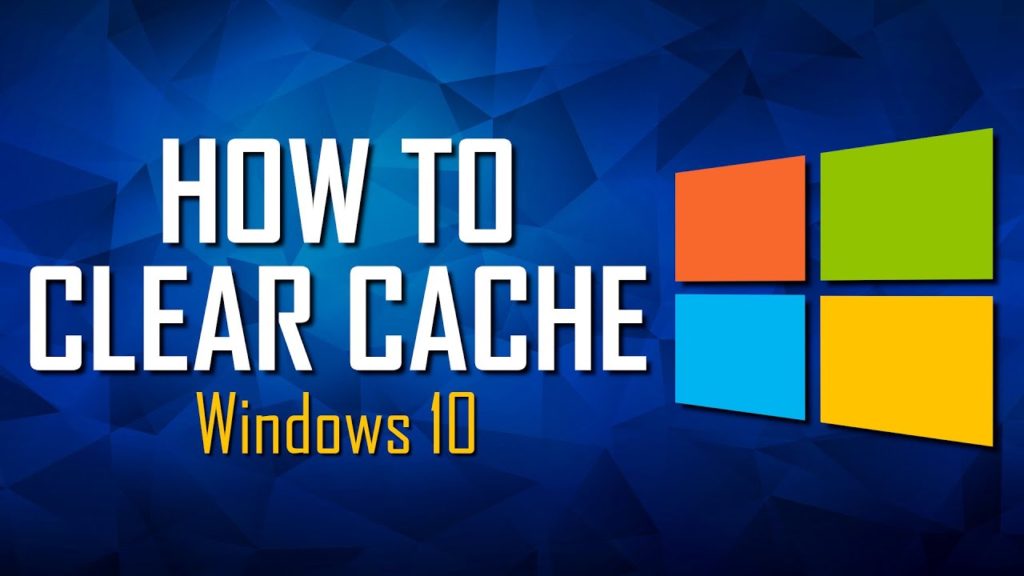
1st Tip. Clean your PC cache with CCleaner
The simplest method for clearing your Windows 10 computer’s cache is using various third-party applications, such as CCleaner, which millions of users trust. CCleaner is a unique tool developed to clean up redundant junk files, free up space, and help fix issues. This software can help you do this with just two mouse clicks. All you need is to:
- Download and install the CCleaner application.
- Run CCleaner.
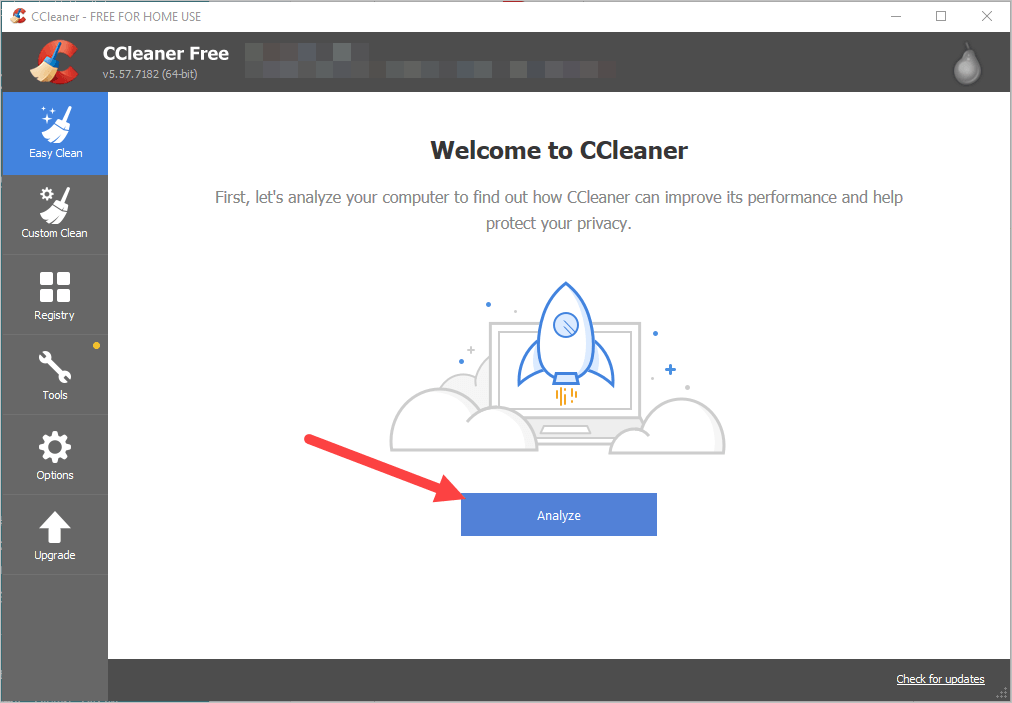
- Click the Analyze option.
- Select Clean All.
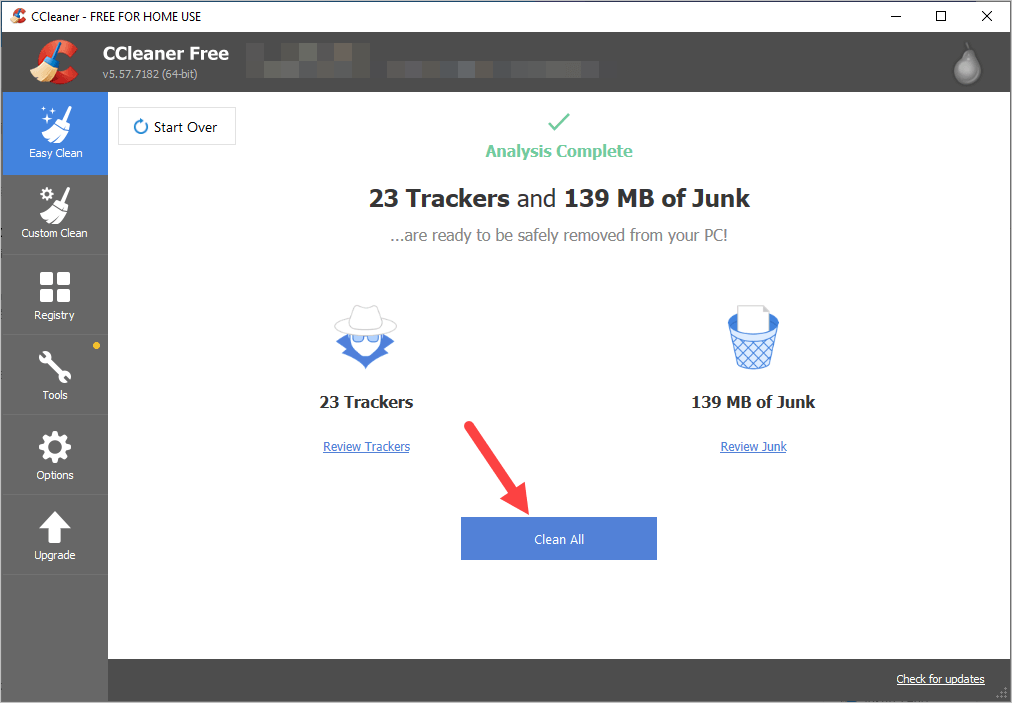
2nd Tip. Clean the temporary files in the settings
You can do it through Settings if you need to clean up the cache or delete temporary files on your Windows device without installing third-party applications.
- In the bottom left corner of the screen, click the Start menu.
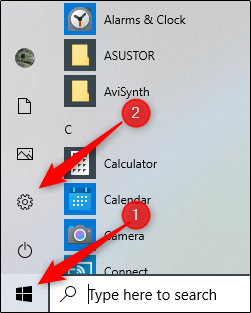
- Select the Settings icon.
- On the menu bar, click System.
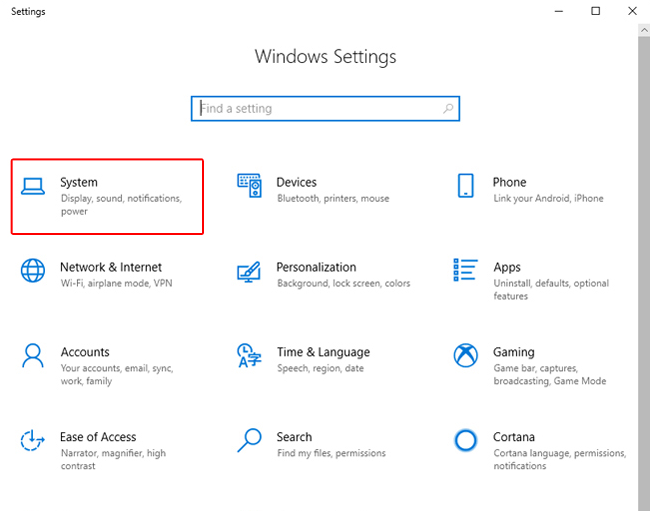
- Click Storage.
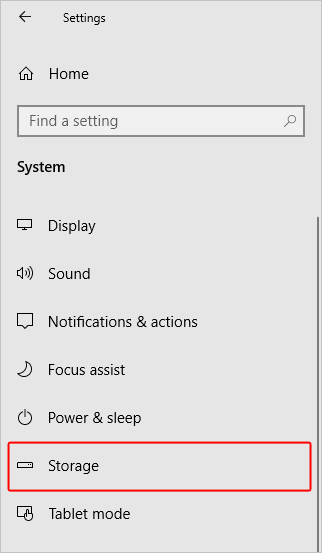
- Select the Free up space now option.
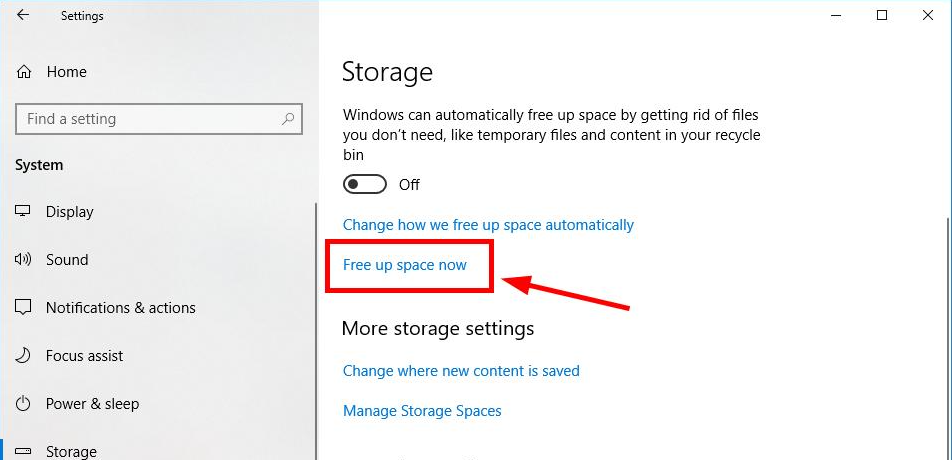
- Wait until the scan has been completed.
- Choose the files you want to remove.
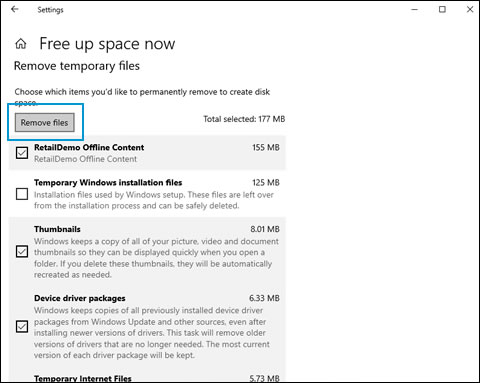
- Click Remove files.
3rd Tip. Clear your browser cache
The cached files can also be created when you are surfing the Internet. To clear the cache:\, follow the next steps:
- Press the Ctrl, Shift, and Delete keys on your keyboard at the same time.
- Select All time or Everything for the Time range.
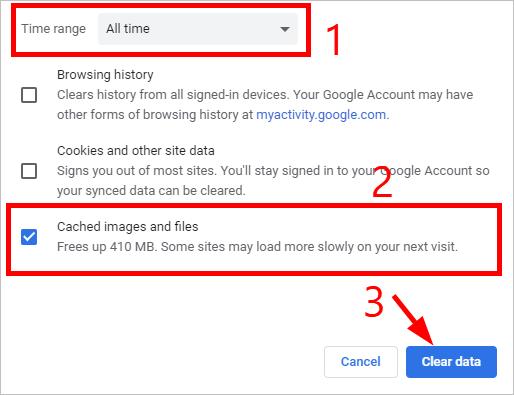
- Make sure Cache or Cached images and files are selected.
- Press the Clear data button.
- Wait until the cleaning process is completed.
4th Tip. Clear the Windows Store cache
Windows Store creates temporary files when you are downloading various applications. To clear the Windows Store cache, follow these instructions:
- Invoke the Run box by pressing the Windows logo key and R on your keyboard at the same time.
- Enter “wsreset.exe” into the command line.
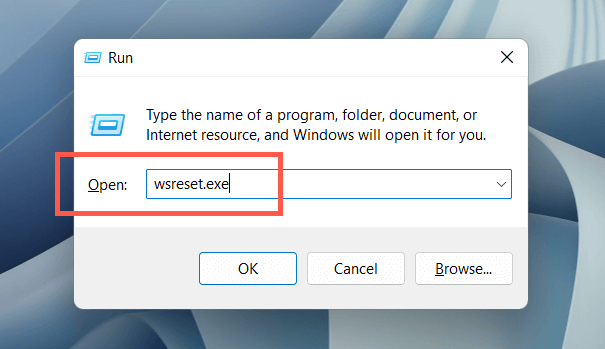
- Press Enter on your keyboard.
- Wait for a little until it is finished.
5th Tip. Use Disk Cleanup
The Disk Cleanup can also be very beneficial in clearing the cache or temporary data. To do so:
- Open the Run box (to do this, you must press the Windows logo key and R on your keyboard simultaneously).
- Enter “cleanmgr” into the command line.
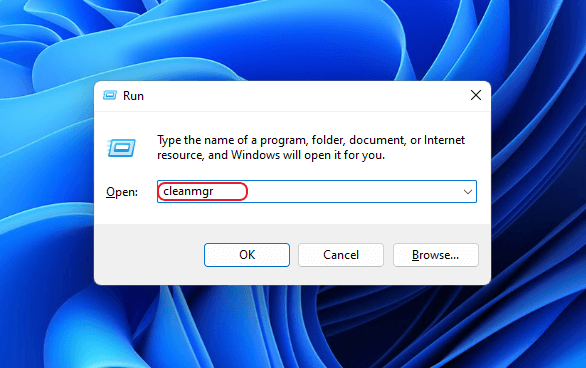
- Press Enter on your keyboard.
- Choose a location where you want to proceed.
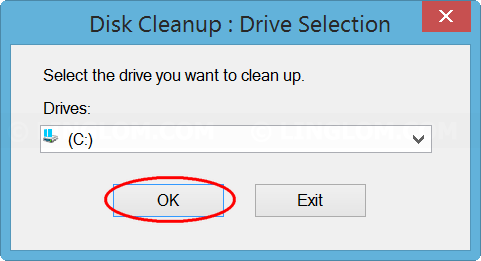
- Click OK.
- Select the Cleanup system files option.
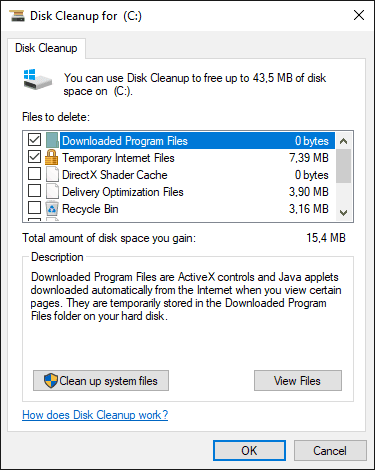
- Check all items.
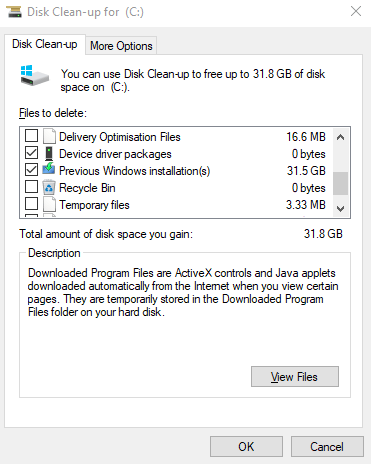
- Click OK.
- Select the Delete Files option.
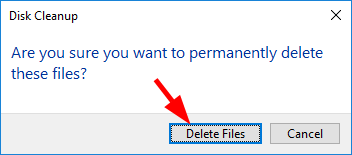
- Wait until the cleaning process is completed.
Here are only proven ways to clear cache on Windows 10.