DNS isn’t resolving Xbox server names error — how to fix this error
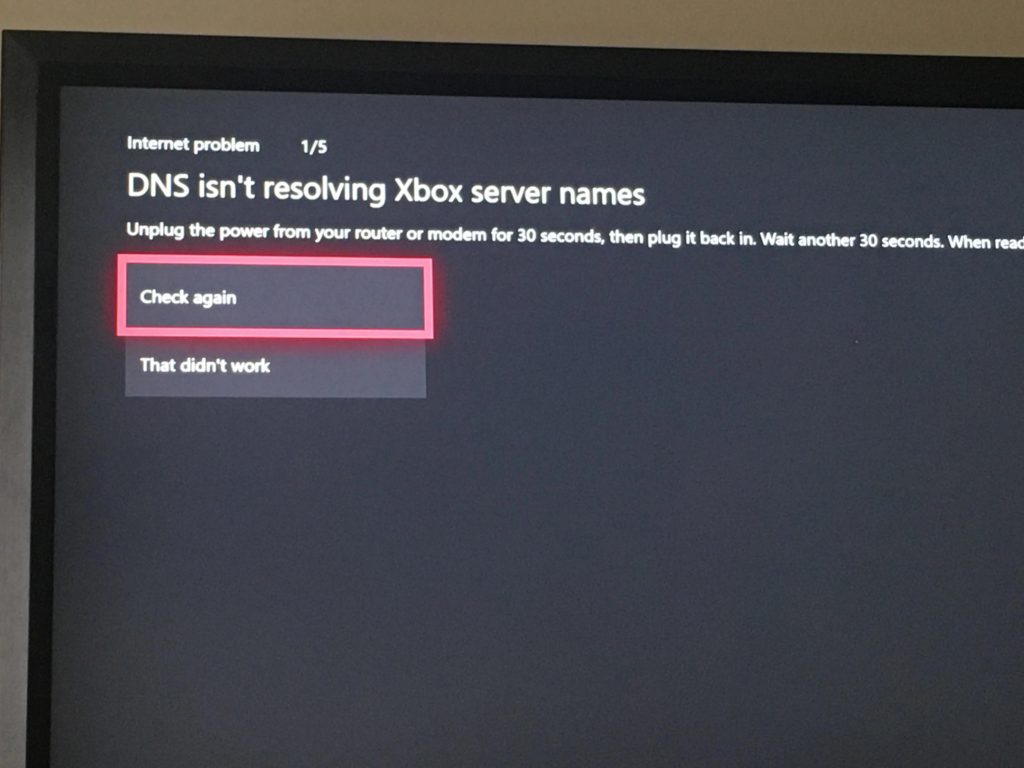
Black Ops Cold War is the benchmark game in the Call of Duty series, combining all the advantages of a shooter: graphics, dynamics, exciting storyline, and so on. If the shader compilation error prevents you from enjoying the game, we will show you several ways of solving this problem.
- Hardware restart of the console and router;
- Setting the DNS address on the console manually;
- Changing the Wi-Fi width to 20 MHz;
- Resetting the router to factory settings.
Let’s look at a description of the processes related to each of the solutions mentioned above.
Hardware restart of the console and router
Before trying this solution, make sure you disconnect the main power supply of the console and router, ensuring all capacitors are discharged. There are no discrepancies when reconnecting to the network. To force a restart of the console and router, follow these steps:
- Press and hold the Xbox logo on the console for 5-8 seconds until it completely shuts down.

- Unplug the power cord after shutting it down.
- Now turn off the router and unplug the power cord.
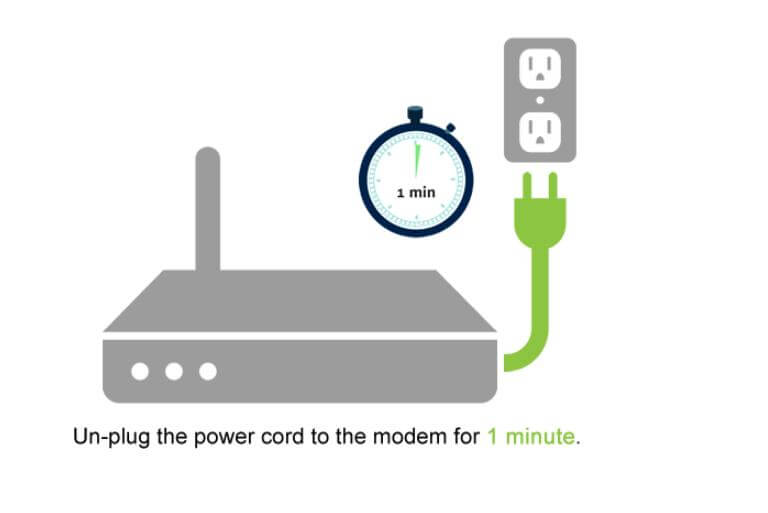
- Wait about 2-3 minutes before plugging and powering both systems.
Try reconnecting the Xbox to the Internet and see if the problem is resolved. If not, try the next solution
Setting the DNS address on the console manually
To implement this method, follow these steps:
- Open the Xbox console and go to Settings on the home page.
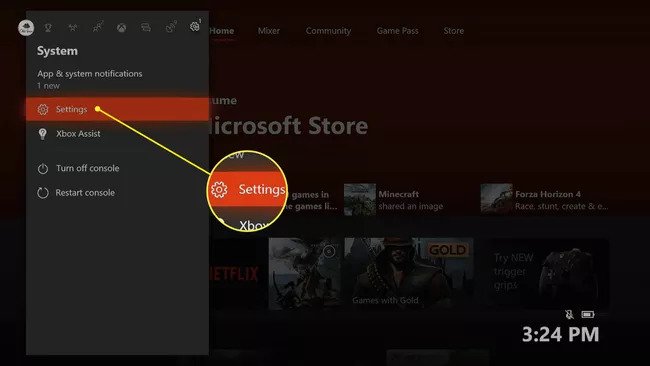
- Select Network.
- Go to Advanced settings using the navigation bar the left side of the screen.
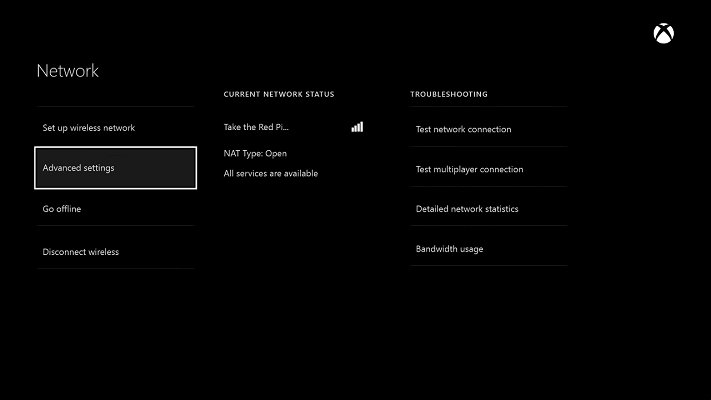
- Select DNS settings at the bottom of the screen.
- In the DNS settings, select Manual.
- Now change the Primary DNS address to 8.8.8.8 and press Enter to continue adding the secondary DNS address.
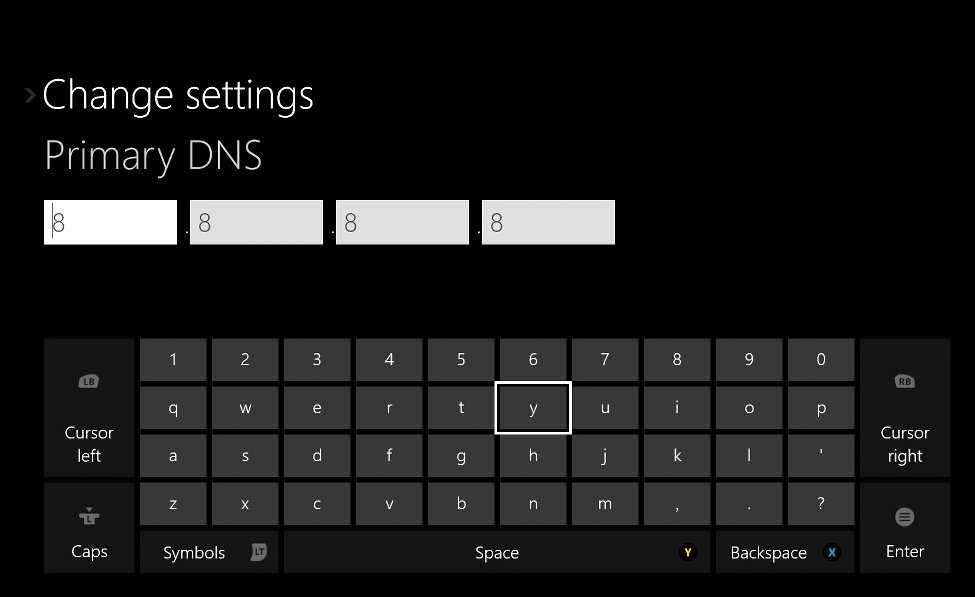
- Change the Secondary DNS address to 8.8.4.4. Press Enter to save your changes.
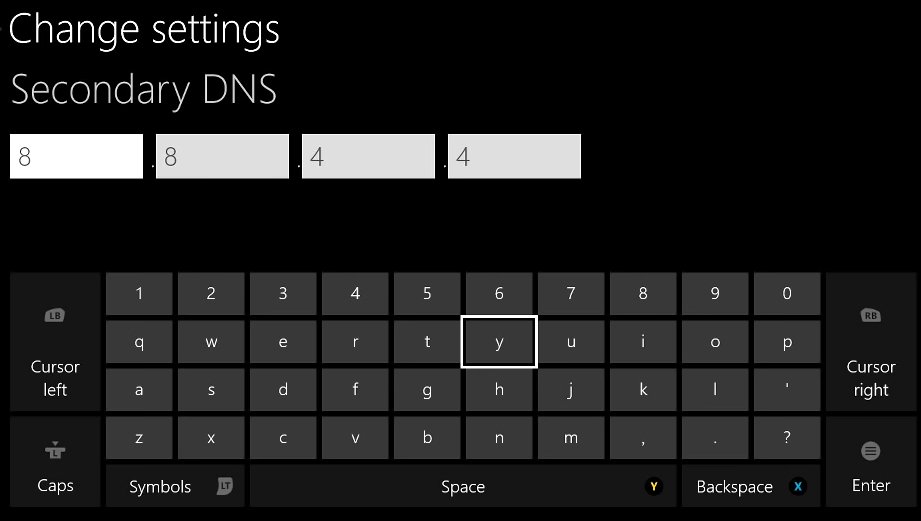
- You will now return to the Wireless Settings page. Press B to save your changes.
The Xbox console will automatically connect to the Internet and notify you if the connection is successful.
Changing the Wi-Fi channel width to 20 MHz
Choosing a 20 MHz channel width for your router is another possible solution to this error if that is not its current channel width. To change your router’s Wi-Fi channel width to 20 MHz, follow these steps:
- Run IPconfig on your Windows computer.
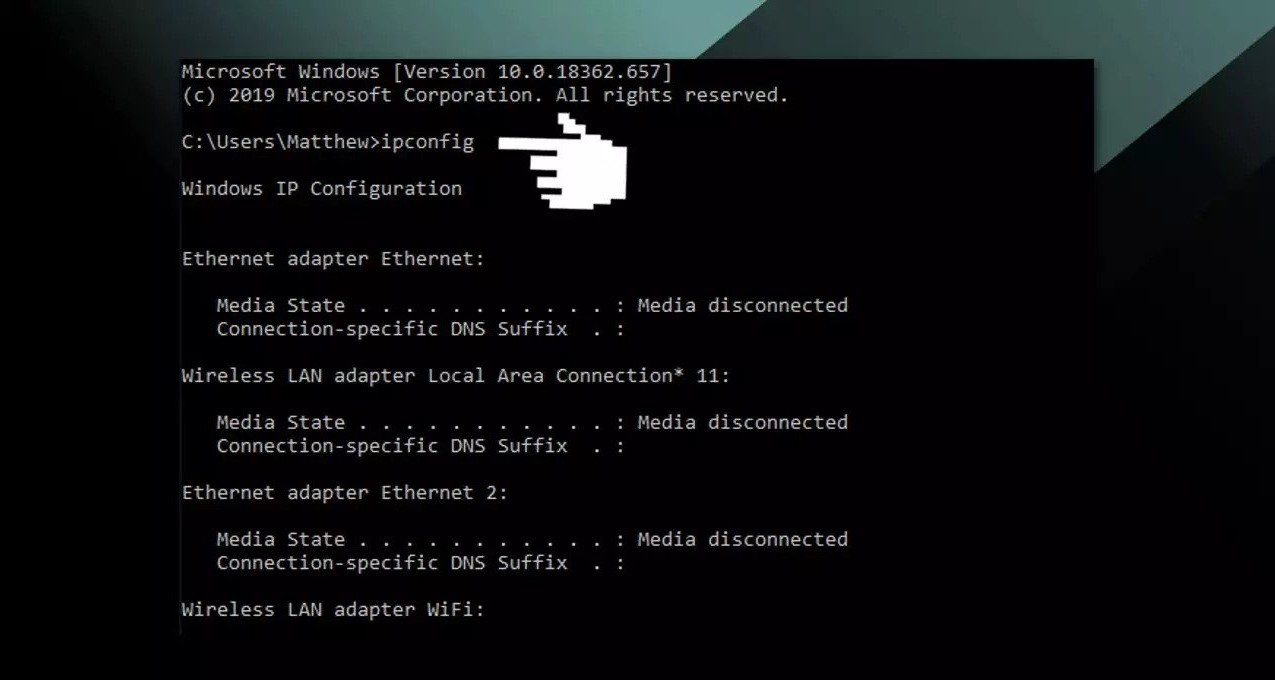
- Write down the Default Gateway number.
- Launch a web browser.
- Enter the Default Gateway number in the URL.
- Press Enter on the keyboard.
- Open the wireless settings on the configuration page of your router.
- Select 20Mhz from the Channel Width drop-down menu.
Now check if the Xbox console successfully connects to the Internet. Otherwise, try the next solution.
Resetting the router to factory settings
- Press and hold the Reset button on the back of the router for about 10 seconds until all the lights on the router flash once.
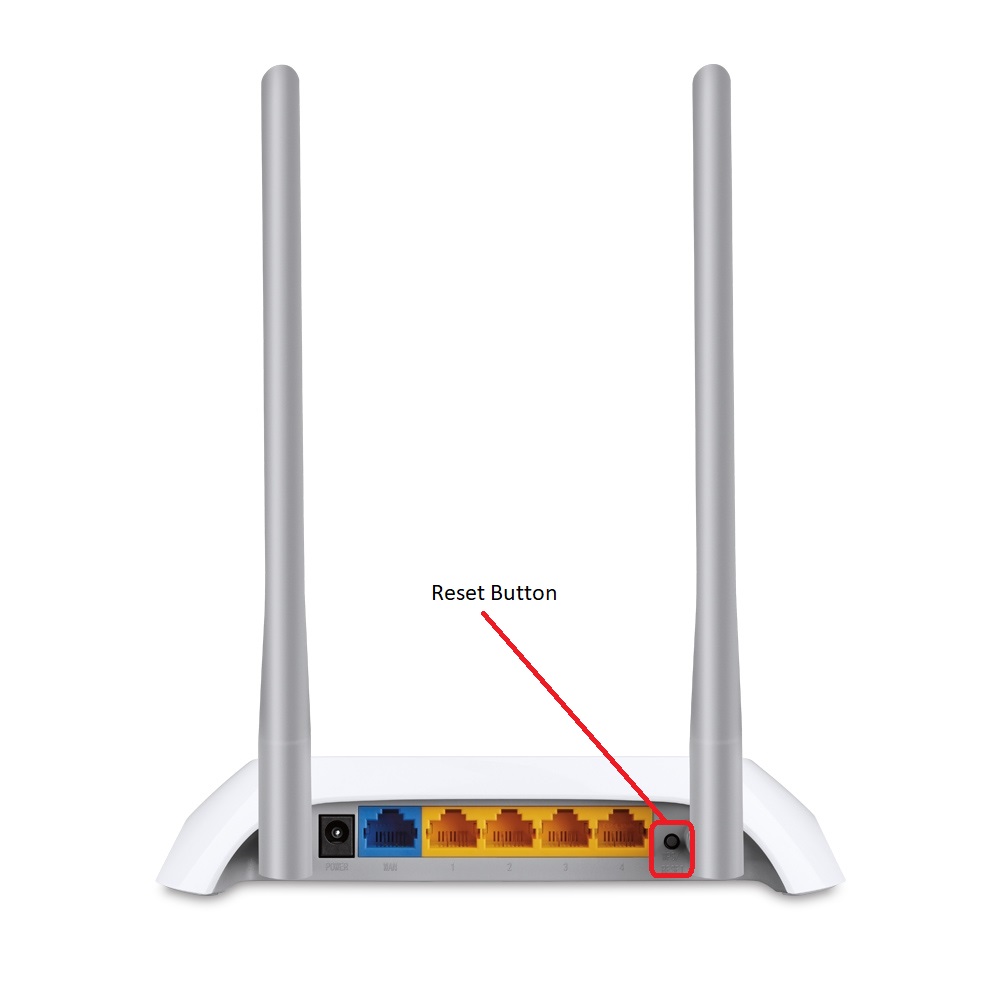
- When the router turns on, check if the network connection returns to normal and the Xbox can connect without problems.
You could use a wired connection if none of the above mentioned methods worked.