Discord Mic Is Not Working: How To Fix This Problem
Discord is a voice communication and text messaging program popular among gamers, students, and schoolchildren in online games. The Discord application runs on most modern operating systems and devices. But some users encounter a problem with a non-working microphone, making it impossible to talk to their interlocutors. Therefore, we will consider the possible causes and ways to fix this malfunction.
Possible causes
Before you find out why the microphone doesn’t work in Discord, you should consider that all errors can be divided into two large classes: hardware and software (the latter cause most of the problems). Hardware malfunctions may be the following:
- A physical failure of the microphone is usually caused by a damaged or broken cable, while the sound part fails less often. If you have the skills of an electrician, you can check the functionality of your device with a tester. But it is much easier to check the functionality of the microphone in other programs. As a rule, both microphone manufacturers and the operating system have utilities for diagnosing/adjusting sound equipment, so you need to use them;
- There are problems with the connection of the microphone to the PC. Check if the cable is plugged into the correct socket and if the plug is stuck. The built-in audio output usually has three jacks: pink for speakers/microphone, green for headphones, and blue for the line input for other devices;
- If the microphone is built-in, the sound card may malfunction, and the operating system will warn you about it because the microphone driver will not function in this case. The problem is solved by replacing the sound card. Malfunctions of the motherboard are more challenging to diagnose, and repairs are more expensive.
The microphone usually does not work because of problems with settings and software failures:
- Drivers are installed incorrectly or are absent at all. This is one of the most common causes of microphone malfunctions. Make sure that there is no exclamation mark next to the microphone in the Device Manager, indicating problems with the device. If so, try reinstalling the DRIVERS;
- If the microphone works, but no sound is heard in Discord, it is likely due to the program settings (the device may be disabled, the sliders set to a minimum, etc.). We will tell you how to configure the program below;
- The problem can be caused by conflicts with other equipment using the same resources. Such issues are also displayed in the Device Manager.
Setting up the microphone in Discord
The device can be undefined in the program, or there are problems with its settings. Let’s fix it:
- Click the Settings icon on the homepage of Discord.
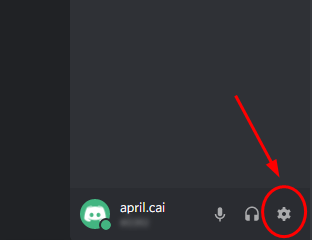
- On the left, you will see a menu where you should click Voice & Video.
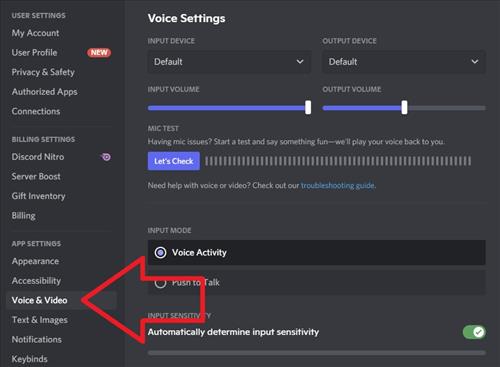
- Set the Audio Volume slider to the middle (about 100% of the sound power). The sound can be amplified by moving the slider to the right and vice versa if necessary.
- In the Input Device field, it is necessary to specify the microphone used in the game if there are several sound-receiving devices on the computer (for example, a headset and microphone).
- Select the output device in the Output Device field. It can be speakers or headphones.
- Mark the preferred method of microphone activation in the Input Mode field. Voice Activity means you just need to start the chat to make the microphone work. Push-to-Talk means you must press a particular combination of keys to start the conversation. In the first case, the microphone will always be turned on and require some resources, so you’d better apply the second option.
- If you choose the second option, the program will suggest you set up the combination of keys for activation and the duration of the delay in seconds, set by the slider. The allowed interval is up to 2 seconds.
The sound is off in the program
Let’s start with the most basic actions. If your interlocutor doesn’t hear you, check whether your microphone is enabled in Discord. To do this, pay attention to the icons with a microphone and headphones in the bottom left corner, next to your nickname. The same applies to your interlocutor. The problem can occur on the other side of the screen, so do not rush to throw away your microphone.
Ask your interlocutor to check the operability and connection of their microphone and headphones. If everything is correct, let’s move on to checking your device.
How to check the microphone?
To check the microphone in Discord, open the program or web client and follow these steps:
- Go to the User Settings left of your nickname and select the Voice & Video tab.
- Check the name of the microphone specified in the Input Device. Please change the Default settings to the microphone connected to your device by selecting it from the list.
- To check if the correct microphone is set in Discord, go to the Windows 10 Taskbar. Right-click on the image with the speaker and open the Sounds panel. You will see the active microphone on your computer.
- Now go back to Discord and make sure the input devices have the same microphone.
- If the values match but are still impossible to hear you, check if the device is working. To do this, click on Let’s Check in the Discord sound settings window. After that, say something out loud.
The program will play your voice in the selected speakers and display it with an indication on the sound scale in the program.
You can also use our service to test your microphone.
What to do if the microphone is not displayed in the Sound system menu Recording tab?
If the device is not displayed in this menu, right-click on any empty area of this window and activate the Show Disconnected devices function. If that doesn’t work, go to the Device Manager:
- Open the Start menu and go to the Device Manager.
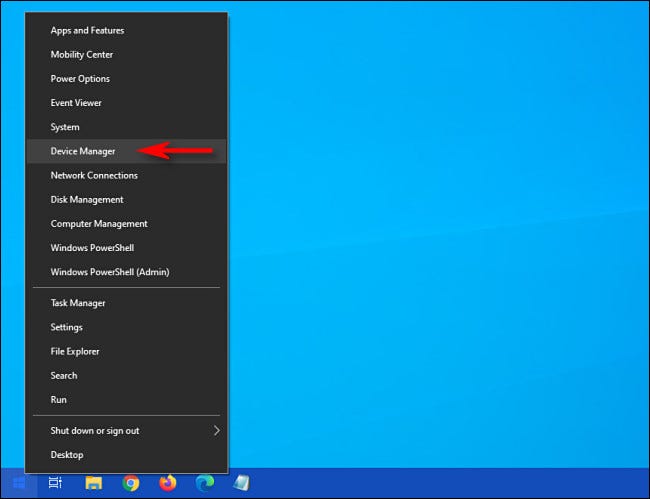
- Open Audio Inputs and Audio Outputs.
- Check if your recording device is on the list. If it is here, but there is a yellow exclamation mark indicating an error, right-click on the microphone name and select the Remove Device tab. Then go to the Actions tab and choose Update Hardware Configuration.