About Desktop Window Manager (dwm.exe) and Why Is It Running?
DWM.exe (Desktop Window Manager) is a Windows process that handles the graphical user interface of the system, allowing it to appear more modern and visually appealing.
It also allows for features such as live window previews when hovering over open programs on the taskbar, high-quality transitions between windows, and glass effect on windows borders. It is essential for making the Windows experience smoother and richer, as well as provides support for 3D applications and hardware acceleration.
Furthermore, DWM.exe enables users to utilize multiple monitors for an expanded workspace or to duplicate their desktop onto other screens, allowing them to increase productivity with greater ease of use.
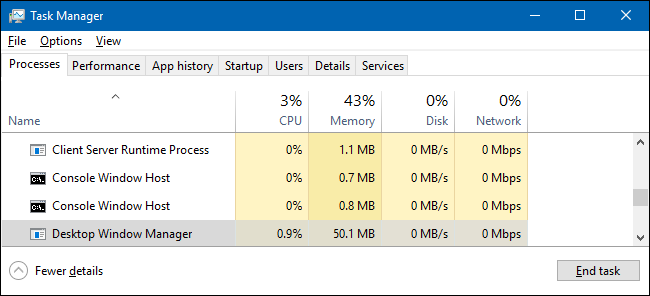
Table of Contents
Investigating DWM.exe
Overall, DWM.exe is an important part of the Windows operating system responsible for providing modern visuals and allowing users to experience their work environment in a more enjoyable way. It helps keep the Windows experience responsive, and its memory usage is generally not a concern as long as you’re monitoring it. As such, it is perfectly normal for DWM.exe to be running on your computer at all times.
The DWM.exe process is automatically started by Windows whenever your computer boots up; it runs constantly in the background, using system resources to draw and manage windows. As a result, it is normal for DWM.exe to be running on your computer at all times.
It can also consume more memory than necessary if there are many windows open or intensive graphical applications active, so make sure to monitor its resource usage accordingly. However, as long as it’s not consuming too much of your system’s resources, you don’t need to worry about DWM.exe running on your computer; it is an essential process for getting the most out of Windows’ modern features and aesthetics.
What does the DWM.exe process include?
One way to investigate the DWM.exe process is to run a virus scan on it. This can be done with most anti-virus software. After running the virus scan, if any viruses are detected, they should be removed from the system immediately.
Another way to investigate the DWM.exe process is to view its properties by right-clicking on its icon in Task Manager and selecting Properties. This will open a window showing information about the process, including its location and digital signature status. The digital signature status tells you whether or not the file has been verified by Microsoft as an official part of Windows 10, which can help identify malicious files or processes running on your system that may be masquerading as DWM.exe.
Lastly, it’s also important to check the process name, location, and description in Task Manager. If any of these details appear suspicious or are not what they should be, then further investigation may be required. It could indicate a malicious program has replaced or modified the genuine DWM.exe process. Taking these steps can help ensure that your system runs smoothly and securely by investigating potential threats such as the DWM.exe process.
It’s important to remember that while these steps can help identify potential issues, they may not be able to detect all threats. Therefore, regularly updating your anti-virus software and ensuring your system is running the latest version of Windows 10 is still highly recommended. Doing so will lower the chances of malicious programs infiltrating your system and potentially causing harm.
Disabling DWM.exe
Disabling DWM.exe is a simple task that can be done in Windows 8 and 10:
- To do so, first press the “Windows + R” keys to open the Run command window.
- Then type in “msconfig” and click OK to open System Configuration.
- In the System Configuration window, go to the Services tab and locate Desktop Window Manager Session Manager service. Uncheck it then select Apply > OK.
- This will disable DWM on your computer.
However, disabling DWM may cause some unexpected problems such as display distortion or system instability due to incompatibility with certain applications or drivers. Additionally, disabling this process might prevent some features from working properly such as battery status or auto-dimming display. Therefore, it is important to carefully consider whether or not disabling DWM.exe is the right decision for your system before doing so.
In addition, if you experience any problems after disabling DWM, you should be able to re-enable it by following the same steps outlined above and selecting “Desktop Window Manager Session Manager Service” again in System Configuration. After that click “Apply > OK” which will reactivate DWM.exe on your computer.
In conclusion
In conclusion, DWM.exe is an important Windows process that manages the composition between a user’s desktop and application windows. It allows for certain features such as transparency and blur effects, and ensures a smooth experience when switching between windows. Despite its importance, some users may find that it takes up too much system resources or causes their computer to run slower than usual. In these cases, they may choose to disable the process if necessary.
Additionally, security experts suggest keeping this file updated to prevent any potential malicious activities from taking place on the computer. By understanding the role of DWM.exe in your system’s performance and security, users can take appropriate steps to ensure their device runs smoothly without compromising safety.