ERR_CONNECTION_RESET — how to fix this error?
Sometimes, when you browse websites in Opera, Chrome, or another browser, you may encounter the “This site can’t be reached — The connection was reset” error. There is the ERR_CONNECTION_RESET error code in the description. You can also see the possible solution: “Try checking the connection” or “Try checking the proxy and the firewall.” There are usually “Reload” and “Details” buttons below. The error we will fix today appears on Windows computers and mobile devices. Let’s consider the possible solutions to this problem.
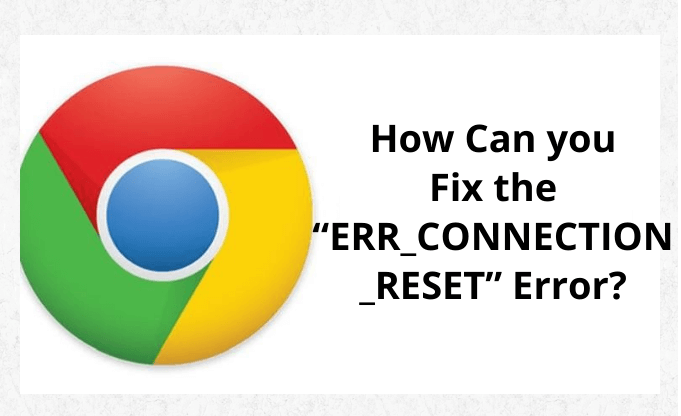
What does the “Connection was reset” error mean, and what to do if it appears?
This error occurs because the connection between your browser and the site you wanted to open was lost. When you type in the address of the site or follow a link, the browser requests the server where the site is located. If the connection is successful, the site opens. If you did something wrong or there is a problem on the website, the association is reset, and the Chrome or Opera browser displays the “ERR_CONNECTION_RESET” error.
Most often, this error is caused by the user if something is wrong with the Internet connection, network settings in Windows, or the browser. The problem can also be related to your ISP. For example, the connection to the site can be reset because your ISP blocked it. In any case, you can try to fix this error only with your device.
ERR_CONNECTION_RESET – how to fix this error in the browser?
There are several basic methods of fixing the error, and we will tell you more about them. But first, be sure to read the following solutions and tips to find out what are the causes of this error:
- If the “Connection were reset” error appears in Google Chrome, it would also appear in Opera since all browsers work on the same engine. Try to open this site in Firefox or in the standard Microsoft Edge (Internet Explorer) to make sure that the error is not related to the site;
- If other sites open but you have no access to a particular site, try to access it from another device (it is better to use the same connection) or with another browser, as we mentioned above. The reason is probably related to the server where the site is located;
- Try to open this site via VPN or using the Tor browser. The free and built-in VPN in the Opera browser is enough to check;
- Disable the VPN if it is installed as an application in Windows or as an extension in the browser;
- If the connection is set via a router, reboot it;
- Reboot your computer or laptop;
- Temporarily disable antivirus.
Checking the proxy server settings
This recommendation also appears in the error window. Open the browser properties and check if all proxy settings are disabled there. It is not difficult to do this:
- In Windows 10, open Start (or click the search button) and type “Browser properties.” Open the corresponding control panel item. If you have Windows 7, you need to open the control panel, switch the view to small icons, and launch “Browser properties.”
- Go to the “Connections” tab and click “Network setup.”
- Uncheck all the boxes next to each item and press OK.
- Restart your browser (close/open) and try to access the site. You can also reboot your computer.
Performing a network reset
- Run the command line or Windows PowerShell as administrator by right-clicking on the Start menu.
- Type or copy the following commands one by one and execute them by pressing Enter:
- netsh winsock reset
- netsh int ip reset
- ipconfig /release
- ipconfig /renew
- ipconfig /flushdns
- ipconfig /registerdns
- After running all the commands, restart your computer.
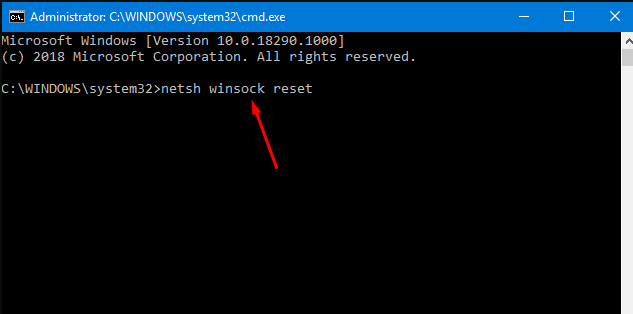
Clearing browser data
When you browse websites, your browser saves all kinds of information, such as cookies, and caches different objects. If the data does not match when you reopen that site, you may get the “Connection was reset” error. Clearing the data in Opera and Google Chrome browsers is almost the same:
- Open “Settings” and go to “Privacy and security,” where you need to click on “Clear browsing data.”
- Set “All time” in the “Time range” menu and uncheck “Cookies and other site data.” Try deleting the data first by excluding this item. If that doesn’t work, check the box next to “Cookies and other site data” and delete the data again.
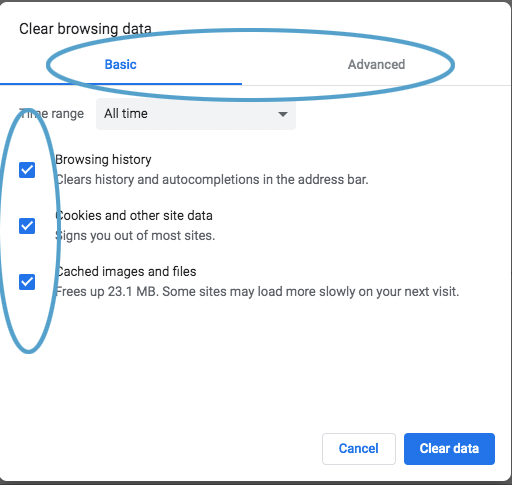
After deleting cookies, you must re-enter the sites’ passwords and change the necessary settings.
Disabling all extensions in Chrome
Your installed extensions can cause ERR_CONNECTION_RESET in Chrome and other browsers. So if you have extensions installed in your browser, try disabling or uninstalling them.
- Go to “Advanced tools” — “Extensions.”
- Disable or uninstall all installed extensions.
- Restart your browser and check if the “Connection is reset” error message appears again.
A few additional solutions
If the solutions described above did not help to fix the browser error, then pay attention to additional solutions:
- Temporarily disable the firewall built into the antivirus or stop the antivirus completely. If there is no result after checking, remember to turn the antivirus back on. If the error in the browser disappears after these actions, you need to add the browser to firewall exceptions;
- If the ERR_CONNECTION_RESET error appears on all devices connected via the same router, but the website opens via another connection, then contact the support service of your ISP and tell them about the problem;
- If your computer distributes the Internet via Wi-Fi network (via command line or the “Mobile hotspot” function), then disable it;
- Try to fix the connection and clear the “hosts” file using the appropriate applications;
- If the “Connection was reset” message appears in all browsers and on all websites, try reinstalling the network adapter driver (Wi-Fi or LAN), depending on how your computer is connected to the Internet.