How to Fix Youtube Videos Black Screen?
Everyone who has been surfing the Internet for a long time has probably encountered such a problem as a black screen on YouTube. This problem occurs suddenly, and most users don’t know what to do in such a situation. It is more likely to happen in the following way: you open the page and see a black screen with the audio track from the video playing in the background. Or you see a black video and hear no sound instead of the usual video. There are several reasons for this problem.
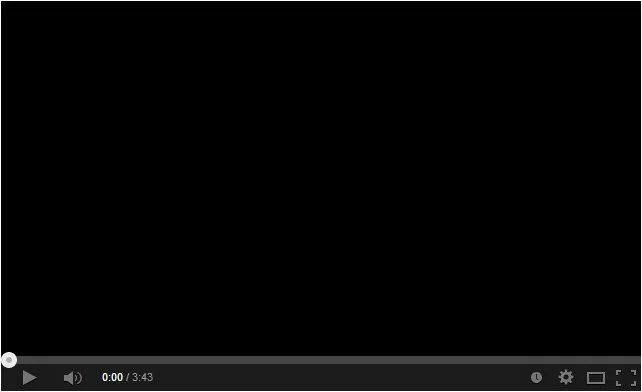
The causes of a black screen on YouTube
First, let’s look at the possible causes that could lead to this problem:
- A poor Internet connection. Sometimes you may not notice how the connection speed drops. It may have dropped to the point where it can no longer handle YouTube videos;
- Your browser’s cache. This is another possible reason for a black screen on YouTube. The overloaded cache can lead to a vast number of problems, including this one;
- Problems on YouTube. As a rule, there is rarely anything wrong with YouTube’s servers, but sometimes problems can occur. There is nothing you can do about it, and there is no solution to this problem. Just wait for a couple of hours, and everything will be solved;
- You can not exclude the problems with the drivers for your video card. Some users have experienced similar issues;
- An outdated version of the browser. If you’re using an old version of the browser, it’s not surprising that something will not work correctly;
- Various ad blockers. Many people on multiple forums report that their AdBlock (or a similar program) started to interfere with the usual display of some resources.
That’s all the most basic causes of the problem with a black screen on YouTube. But it can be solved quickly and easily using the methods described below.
Disable hardware acceleration
You can try to disable hardware acceleration. Most users consider this method the most useful. To disable hardware acceleration, you need to:
- Right-click on the video.
- Uncheck the “Hardware acceleration” option.
Checking your Internet connection
This is the most obvious advice. The connection speed may have dropped too low, and even a short YouTube video cannot load normally.
Check your network connection settings, run a Troubleshooting, and see if anything has changed in the settings. You can also contact your ISP. The problem may be related to it.
Clearing the cache
Many people ignore this method of solving various problems. Clearing the cache accumulated in your browser can help eliminate many issues, including a black screen on YouTube. A cache is a handy feature to speed up your downloads. It is vital to clear the cache from time to time as many temporary files there can affect YouTube’s functionality.
Go to your browser settings and select the “History” tab. Find the “Clear history” option. Uncheck all the items except for the cache item and confirm the clearing. Restart the browser and check if the problem with the black screen on Youtube disappeared. If not, move on to the following method.
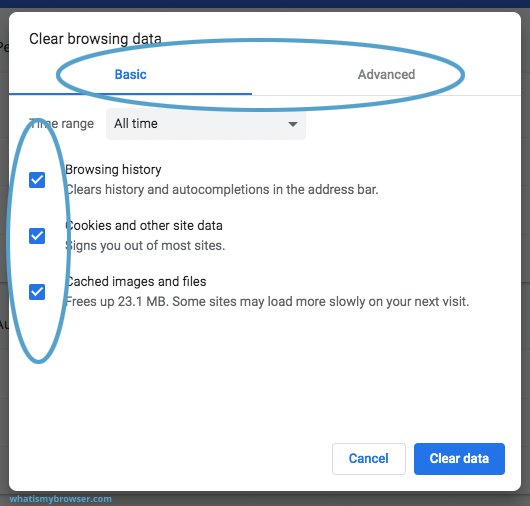
A clean installation of video card drivers
If you’re experiencing problems with videos, then something has happened to your video card drivers. Some users could fix a black screen on YouTube with a clean installation of video card drivers.
Go to the official website of the manufacturer of your graphics accelerator, i.e., Intel, AMD, or Nvidia, and download the driver pack from there. Once it is installed, select the “Clean installation” checkbox. The old drivers will be uninstalled first, and the new ones will be installed instead. It is better to perform a clean installation of video card drivers as often as possible.
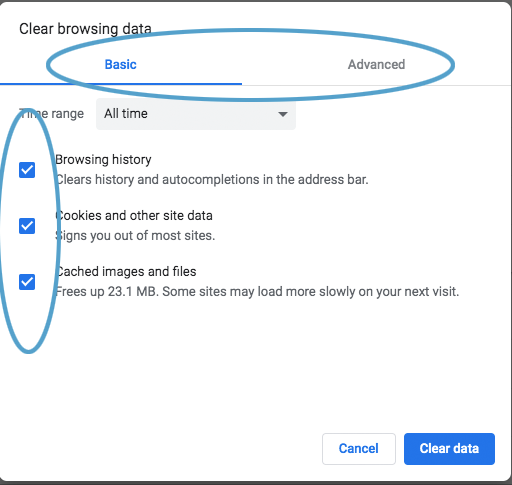
Updating your browser
Try to update your browser from time to time to avoid various problems, including the problem with a black screen on YouTube. If you haven’t updated your browser for a long time, it’s time to do it.
Updates also improve various applications and increase their performance, and new technologies and fixes for multiple bugs appear. Try checking the available updates for your browser. A black screen may be caused by its outdated version.
Ad blocking
Some browser extensions interact with the pages you open in your browser and modify them. For example, ad-blocking extensions can prevent your videos from loading properly if the necessary scripts are blocked.
Most ad-blocking extensions work well with YouTube. But it’s always a good idea to disable the ad-blocking tools you use if you regularly see the YouTube black screen error. You can do this for a specific page using your extension’s settings, but it is better to disable it altogether.
- To do this, select the icon of the extension in the top right corner of Google Chrome. Select the “Manage extensions” option.
- In the “Extensions” menu, choose the slider icon next to the ad-blocking extension. When the slider is grayed out, the extension is disabled.
After disabling the extension, go back to YouTube and reload the page to check if the YouTube black screen error is resolved.
Disabling plugins
One of the plugins installed in Chrome may conflict with normal video playback. To find out if the problem is related to plugins, open any page with the YouTube video in Incognito mode by pressing the Ctrl+Shift+N key combination. You should check one of the plugins to see if the footage usually plays.
Go to the extensions section (chrome://extensions/) and temporarily disable all running extensions. Enable them one by one and check how the video works. You will find the plugin that caused the conflict.
If you haven’t installed anything and the video just stopped playing, the browser or its extensions have been updated in the background without notifying you. The problem with YouTube playback could appear after another such update.
Switching to a lower-quality video resolution
Testing your connection with the methods described above may reveal connection speed and latency problems. You may contact your ISP to solve the problem or switch to a lower-quality video resolution on YouTube.
The higher the video quality is, the more bandwidth the connection requires to stream. Lowering the rate can help stop video stuttering and fix the YouTube black screen error:
- To change the quality of YouTube videos in your browser, select the settings icon in the playback bar of the video you’re watching. Select “Quality” in the pop-up menu and choose a lower definition for streaming. If YouTube displays a black screen on HD or 4K video, it switches to standard resolution video at 480p or lower instead.
- Suppose you’re using the YouTube mobile application on Android, iPhone, or iPad. In that case, you can change the video quality by selecting the three-dot menu icon in the video’s upper-right corner. Select “Quality” in the menu.
- Select a lower quality resolution, such as 480p for standard definition, in the “Quality” menu. The resolution will be automatically applied to your video.
Try downloading videos from YouTube
If the problem persists, you can fix the YouTube black screen error by downloading the video to your device and playing it locally. You can do this using the YouTube mobile application on Android, iPhone, or iPad devices. However, it would help if you had a subscription to do this legally.
- First, open the YouTube application, play the video, and click the “Upload” button below it.
- Select the resolution you want to save the video within the “Upload quality” menu, then select “Upload.“
- To play the downloaded video or cancel the download, select “Library” from the bottom menu, then select “Download.”
- A list of the videos you’re downloaded appears in the Downloads menu. Select the video thumbnail to start playing the video as a file.
Although the steps described above only work for users of mobile devices, PC users can also save YouTube videos using VLC or another third-party app. However, you need to check the relevant copyright laws first to make sure you have the legal authority to do so in your geographic area.