“Your device is missing important security and quality fixes” — how to fix this error?
If you’ve been using Windows daily for some time and updating it regularly, you’ve probably encountered any Windows update problem at least once. Suppose you’ve experienced the “Your device is missing important security and quality fixes” error while installing the latest security updates. In that case, you’ll be glad to know that fixing this problem is relatively easy. We will tell you why this problem occurs with specific Windows updates and how you can eliminate the root cause to avoid this problem in the future.
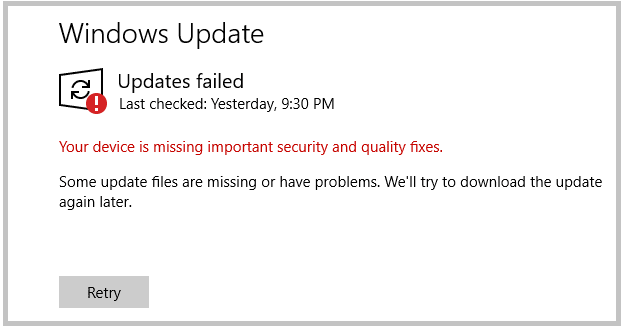
Causes of this error
Windows 10 users usually update the security system and various other features from time to time throughout the year. But you may encounter the “Your device is missing important security and quality fixes” error during these automatic updates. In most cases, this problem can occur because critical system files are damaged, or any Windows update files are missing due to incomplete update downloads. This can happen for various reasons, including a premature shutdown or reboot during an update, malware infection, and Microsoft errors.
Whatever the cause of this problem, you can fix it using some methods we’ve listed below. Let’s take a look at some of them.
Using the Windows 10 Update Troubleshooter
If there is a problem with Windows updates, the built-in Windows Update Troubleshooter is the first thing to try. This user-friendly Microsoft tool can detect most situations, if any, and fix them automatically. If the problem is too severe, you may try other methods of repairing it:
- Press the “Windows Key + I” shortcut on your keyboard to open Windows System Preferences.
- Go to “Updates and security” on the main screen of the Settings app.
- Select “Troubleshoot and help prevent computer problems” in the left navigation bar.
- After clicking “Next,” the Troubleshooter should search for any possible problems and try to fix them automatically.
Note that this method can fix the most significant problems with the Windows updater. But if the root cause of your problem is more serious and the troubleshooter cannot find any solutions, skip to the next steps.
Installing the latest SSU (Servicing Stack Update)
SSUs or Servicing Stack Updates are necessary for Windows to work properly. They are the updates to the Windows Update component, and missing them can cause the problems mentioned above. To solve this problem by installing the latest version of the service stack for your OS build, follow these steps:
- Press the “Windows Key + R” shortcut on your keyboard to open the “Run” window.
- Type “Winver” without quotation marks and press Enter.
- You will see the window with the exact build number of the OS you use. Make a note of the build version for future use.
- Open this official Microsoft link. You can find all the latest SSUs and their compatible versions.
- Type the name of the appropriate SSU package for your OS build and visit the Microsoft Update Catalog.
- Enter the SSU package number in the search box on the Microsoft Update Catalog home page.
- Download the most relevant result and install it by running the package as an administrator.
- Reboot your device and try to continue updating the system as usual.
This method can fix all major problems with the Microsoft service stack update, causing the problem in most cases. Some critical system files are damaged if this method does not work.
Recovering critical system files
Using a few commands in the Windows Terminal is one of the easiest ways to fix missing or damaged system files. To do this, follow these steps:
- Open the Start menu by pressing the Windows button on your keyboard or clicking on the Start icon.
- Once you access the search bar, search for “cmd.”
- Select “Run as administrator” on the right side of the window.
- After successfully running CMD as an administrator, type the following command without quotation marks and press Enter: “DISM.exe /Online /Cleanup-image /Restorehealth.”
- After the process, type the following command without quotation marks and press Enter: “sfc /scannow.”
- Reboot your computer and try rerunning Windows updates.
This method will help solve the problem if damaged or missing system files cause it. But if one of the recent updates you downloaded on your PC was faulty, you can uninstall it to fix the error. We will cover it in the next section.
Deleting recent updates
Windows has a built-in tool to remove all recent updates. Removing these faulty updates can sometimes fix many problems with the Windows and OS updates. You should follow these steps:
- Go to Windows Settings and click on “Update & Security.”
- Click “View installed update history” under “Check for updates.”
- Select “Uninstall Updates” in the next window.
- You will see the list of all the latest updates. Select the latest one and click “Uninstall” to remove it.