Mouse Cursor Disappears on Windows 10
The mouse cursor has become a familiar tool for working, and we understand its importance only when it freezes or stops appearing on the main screen. When the cursor disappears, it’s easy to lose your temper quite quickly because it is uncomfortable and difficult to work in this situation. If you encounter such a problem, we will tell you how to solve it.
Possible reasons
There are several reasons why the mouse cursor disappears in Windows 10:
- a software update;
- unlocking the screen after long hours of inactivity;
- recovering from sleep mode;
- accidental disabling of the mouse;
- Windows updates.
Sometimes the cursor disappears when you work in Google Chrome. In this case, you have to reopen all the tabs after restarting the browser. Some people solve this problem by using a touch screen or stylus to work with the active surface. But this is not a universal approach. We suggest you read about some quick solutions to get the disappeared mouse cursor back.
Check your mouse
First of all, you need to check the functionality of your mouse and its connector. Try switching the device to another port. If nothing changes, then connect the mouse to another computer and check if the mouse cursor appeared. Moreover, you need to pay attention to the surface where the device moves. It may just not be suitable for positioning the cursor (for example, the surface is dirty or shiny). If you’re using a wireless mouse, try charging it or replacing the batteries. Users report that a discharged device is one of the reasons for the disappearance of the mouse cursor.
Try using keyboard shortcuts
An incorrect installation of Windows 10 can be another reason for the disappearance of the mouse cursor. But some combinations with functional keyboards can help you. Try pressing Fn + F3, Fn + F9, or Fn + F11. This can bring the cursor back to the screen.
Try another mouse
Ask someone to lend you their mouse to check the condition of your device. A temporary replacement can show you if the problem is with the hardware or with the internal drivers of the system. If your mouse was connected via Bluetooth, check if another device with a similar wireless transmission type is interfering.
Restart your PC
It is a rather trivial method but it often helps. If the mouse mechanics are fine, the cause of the problem is related to Windows 10 functionality. First, try restarting the system:
- Press the Alt+F4 key combination on the desktop.
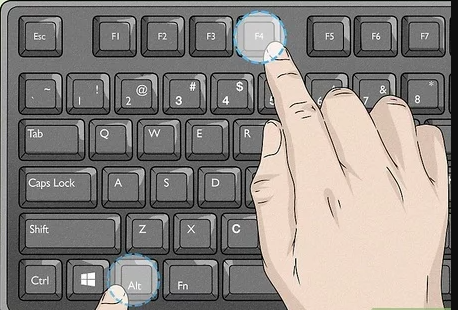
- Use the down arrow to select Restart mode.
- Press OK.
After rebooting, check if the device is working. If not, you’ll have to continue working with the keyboard.
Scan the system files
The disappearance of the cursor can be related to a system malfunction. You can fix it with the help of built-in utilities running through the Windows 10 command line. To do this, perform the following actions:
- Press the Win+X shortcut to open the Windows 10 context menu.
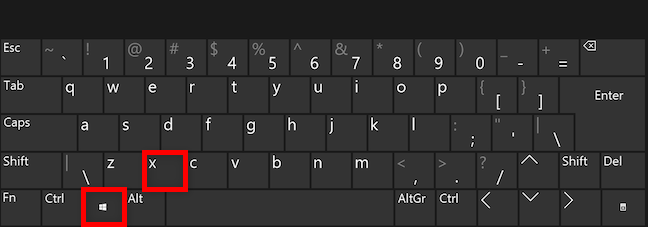
- Use the down arrow to select Command Prompt and press Enter. You can select Powershell in the latest Windows versions.
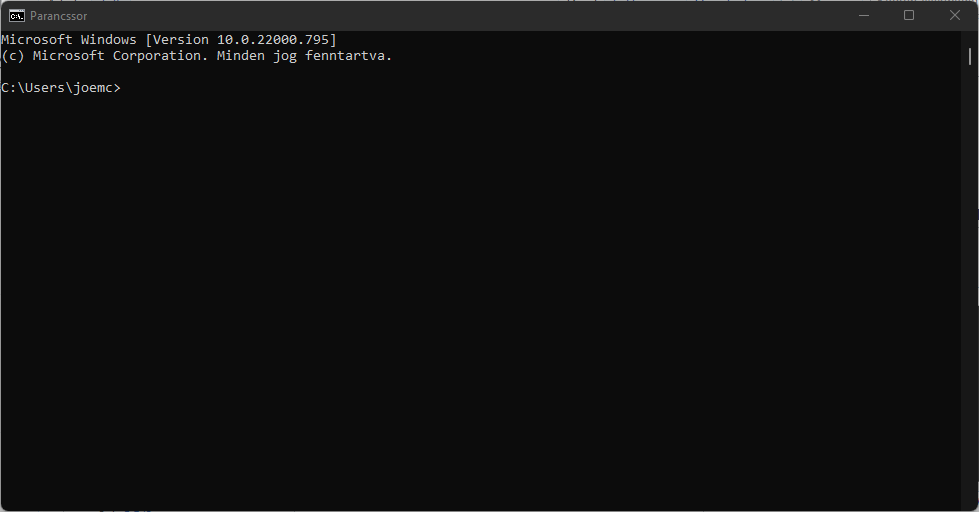
- Type the sfc /scannow command and press Enter. Wait for the check to complete.
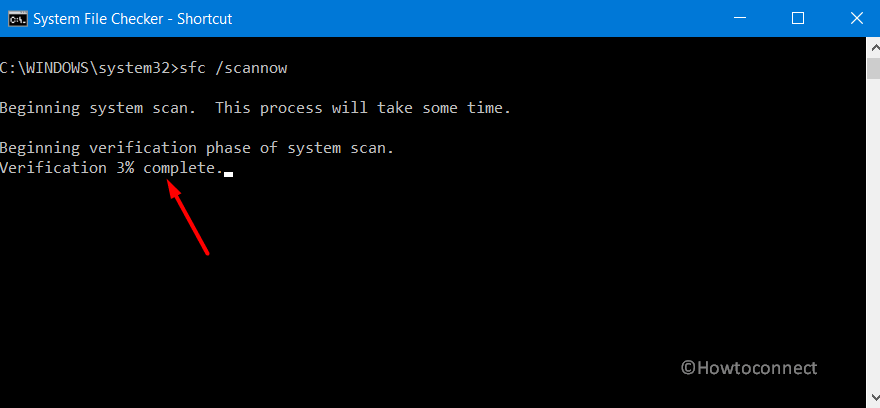
- Then type the DISM.exe /Online /Cleanup-image /Restorehealth command and press Enter. You’ll need to wait for the check to be complete again.
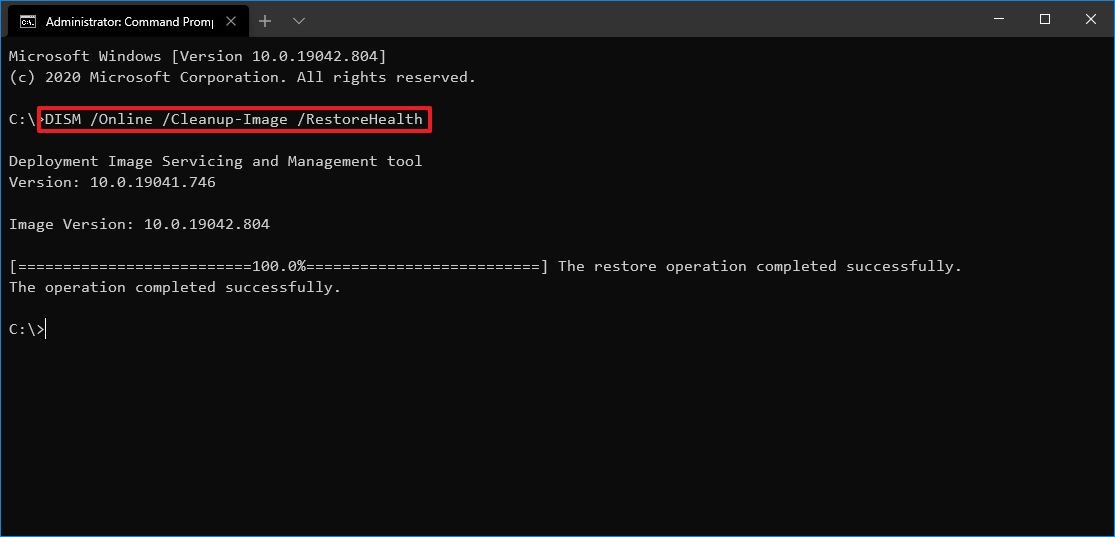
- Close the command line with the Alt+F4 shortcut and reboot the system.
These two commands run system utilities searching for Windows 10 glitches (including those related to displaying the cursor) and fixing them.
Update your mouse driver
Open Device Manager by pressing Win + R and enter the devmgmt.msc command.
Use the Tab key and the cursor arrows to expand the Mouse and Other Pointing Devices tab, press Alt + Enter on your device, and go to the Driver tab using the Tab key. Click the Update Driver button.
Disconnect conflicting devices
Different devices connected to the PC at the same time sometimes conflict with each other. This can be a reason for the disappearance of the cursor. Just disconnect everything you can from your computer: USB devices, keyboard, printer, etc. Then turn off your computer and restart it. After that, reconnect the mouse to your PC and check if it works.
Run a virus scan
Operating system failures can be caused by unknown malware. It can result in a malfunction of your mouse. You should check your computer for viruses at least with the built-in defender. Type Defender in the start menu and launch Security Center. On the right side of the window, select the Virus & Threat Protection option with the shield icon and then select Run the System File Checker. This program performs an in-depth and intelligent system scan for malware but you can also use similar third-party solutions.
How to control a cursor in Windows 10 using a keyboard
Make sure you’ve followed all of our tips for troubleshooting your computer related to the disappearance of the mouse cursor in Windows 10. But if they didn’t help and you need to work with just the keyboard, there are some tips for this case as well.
If your keyboard works without problems, you can access the various menu items using the Tab key. You can use the cursor keys to move up and down. Press Enter and select the marked position. The Alt + F4 key combination allows you to close the currently open window.
If the mouse cursor is visible in Windows 10 but you cannot control it, then try to use the Left Alt + Left Shift + Num Lock key combination. When the Mouse Cursor Control window appears, click Yes to enable mouse cursor control with the keyboard. This helps simulate mouse movement.