How to Set Up Three Monitors on Windows 7/8/10/11
A multi-monitor PC configuration is no surprise to anyone today. A single monitor on the desk will soon be the exception, not the rule. This is what people who have had the opportunity to compare the comfort of working on a computer with one or several monitors say. According to them, the second option is much more comfortable than the first. Gamers especially appreciate the multi-monitor systems because this is the only way for them to go deep into a virtual world. So we will tell you how to set up three monitors.
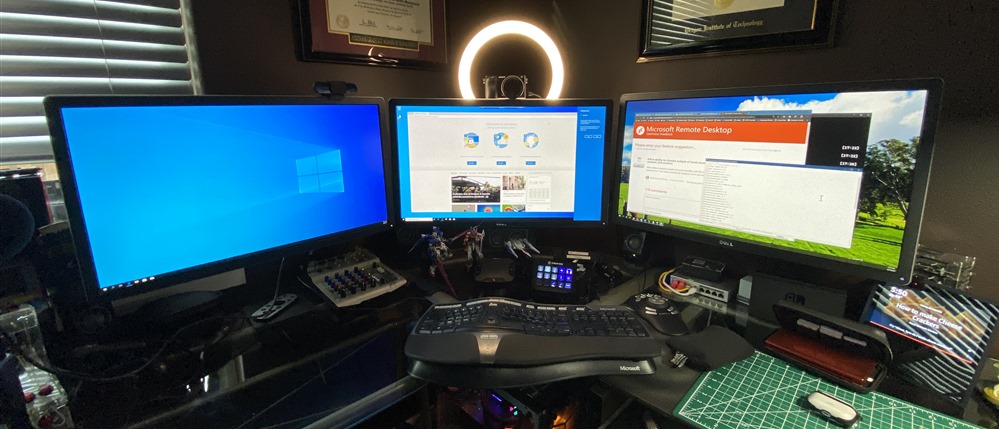
A physical connection of devices
Nothing is complicated about a physical connection of a second, third, etc., monitor to the video card ports. Just plug the connection cables into the sockets of both devices (remember to unplug them beforehand).
If possible, use the same interfaces when creating a dual-monitor configuration. For example, use only DisplayPort or only HDMI, so the image quality on two screens would not differ much.
If you do not have the same ports on your graphics card, connect through different ones, such as DVI and HDMI or HDMI and VGA. Using adapters from one interface to another is acceptable only in extreme cases because losses, sometimes significant ones, always accompany the signal conversion. The same applies to splitters. If it is possible to do without them, try not to use them.
When the connection is made, turn on the power of the system unit and monitors. As a rule, recognition of the monitors is automatic. You just have to configure them for your needs. Connecting the second monitor to a laptop is performed similarly to desktop PCs. There is the only difference: the video card for the additional screen is determined by the system, not the user.
Setting up additional screens in Windows
When you first turn on the additional monitor, its image usually duplicates the primary monitor. Sometimes the desktop expands between two screens at once. Press the Windows+P key combination to open the projection panel and select the desired mode.
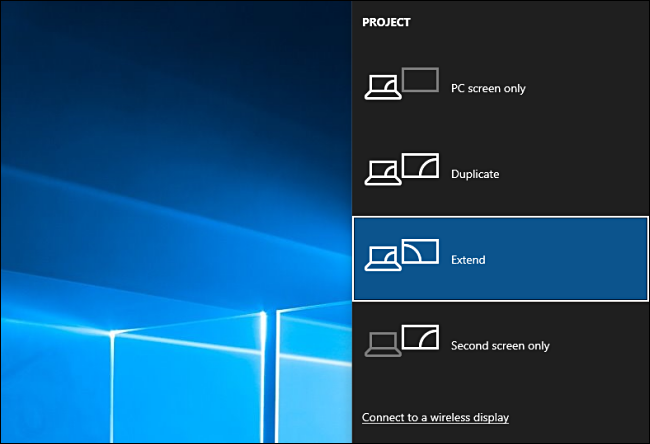
The “Duplicate these displays” option shows the same picture on all displays. The “Extend these displays” option makes the second screen an extension of the first one. Suppose the system could not detect the second display automatically; open “Display Settings” via the desktop context menu. Press the “Search” button. The system will see it immediately if the device is in good condition and connected rightly. If not, open the “Multiple displays” list and try to connect to the monitor that is not detected.
If this doesn’t help, you should check the pins and connect the device with another cable to another video output or video card, if possible. The “Detect” button in the same section allows you to choose the primary (first) display and the secondary (second, third, etc.) displays. To change the settings of one of the multi-monitor system displays, such as display size, brightness level, orientation, resolution, color reproduction, etc., click on the rectangle with its ordinal number in the gray field under the “Change the appearance of your displays” heading.
The changes will take effect after you save them. You don’t need to reboot your computer. You can find additional settings for multi-display configuration in the NVIDIA and AMD Catalyst control panel menus.
How many monitors can be connected to a single computer?
Hardly anyone knows an exact number of possible connections of monitors to a single PC, but 50 or more is possible. It all depends on the budget you want to spend for this purpose. Special controllers are used for creating video walls of various modules. The task of these controllers is not just to display images on many screens but also to ensure that each image is of excellent quality.
Connecting two monitors is supported by almost any video card, even integrated into the processor (chipset). All AMD models from series 5 and NVIDIA GTX 600 and the newer versions support connecting three or more monitors. In addition to multichannel support, the following factors are essential for creating multi-monitor configurations:
- The video card should have outputs matching the inputs of monitors (the use of adapters is allowed in extreme cases when there are no other ways to connect). Moreover, AMD requires a DisplayPort interface at least on one of the displays, except for some branded graphics cards with the built-in DisplayPort-DVI adapter). NVIDIA does not impose these conditions;
- Video drivers should support the resolutions of all monitors;
- The video memory should be sufficient. 2048 MB is a minimum for two- or three-monitor configuration in a non-game system. The memory should be at least twice as much for four or more monitors, especially if you are planning to use your computer for gaming;
- High data bus bandwidth (from 128 bits) and good memory speed (the more is much better). The “narrower” the bus, the faster the rate should be.