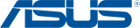عرض خاص. اطلع على مزيد من المعلومات حولOutbyte and unistall تعليمات التعليمات. يرجى مراجعة Outbyte EULA و سياسة خاصة
Asus USB Printing Support
- نوع السائق:
- جهاز USB:٪ s
- بائع:
- Asus
Asus USB Printing Support تم جمع برامج تشغيل Windows من مواقع ويب البائعين الرسمية والمصادر الموثوقة. سيتيح لك هذا البرنامج إصلاحAsus USB Printing Support الجهازAsus USB Printing Support الجهاز وتشغيل أشيائك. يمكنك هنا تنزيل جميع الإصدارات الأحدث من:برامج تشغيل الأجهزة لأجهزة Windows التي تعمل بنظام التشغيل Windows 11, 10 و 8.1 و 8 و 7 (32 بت / 64 بت). يمكنك تنزيل جميع برامج التشغيل مجانًا. نتحقق من جميع الملفات ونختبرها باستخدام برامج مكافحة الفيروسات ، لذلك فهي آمنة بنسبة 100٪ للتنزيل. احصل على أحدث برامج التشغيل المعتمدة من WHQL والتي تعمل بشكل جيد.
سائقي Asus USB Printing Support: دليل شامل
سائقو Asus USB Printing Support هم برامج البرامج التي تمكّن الاتصال بين نظام التشغيل على جهاز الكمبيوتر الخاص بك والأجهزة. تلعب هذه السائقون دوراً حاسمًا في ضمان الأداء والاستقرار المثلى لجهاز الكمبيوتر الخاص بك.
تثبيت سائقي Asus USB Printing Support
لتثبيت سائقي Asus USB Printing Support، اتبع هذه الخطوات:
- قم بزيارة الموقع الرسمي للمطوّر وانتقل إلى قسم السواقة.
- استخدم شريط البحث أو حدد نموذج الجهاز الخاص بك من القائمة.
- اختر نظام التشغيل الخاص بك وانقر على "بحث".
- انقر على زر "تنزيل" المجاور لأحدث إصدار من السائقين المتوافق مع نظامك.
- بمجرد التنزيل، انقر نقرًا مزدوجًا على ملف التثبيت واتبع التعليمات التي تظهر على الشاشة لإكمال عملية التثبيت.
تحديث سائقي Asus USB Printing Support
لتحديث سائقي Asus USB Printing Support، يمكنك اتباع هذه الخطوات:
- افتح مدير الأجهزة على جهاز الكمبيوتر الخاص بك.
- قم بتوسيع الفئة وابحث عن سائق Asus USB Printing Support الخاص بك.
- انقر بزر الماوس الأيمن على السائق واختر "تحديث السائق".
- اختر الخيار للبحث عن برنامج تشغيل محدث تلقائيًا.
- إذا كان هناك تحديث متاح، اتبع التعليمات لتنزيله وتثبيته.
إعادة تثبيت سائقي Asus USB Printing Support
إذا كنت بحاجة إلى إعادة تثبيت سائقي Asus USB Printing Support لأي سبب كان، إليك ما يمكنك فعله:
- افتح مدير الأجهزة على جهاز الكمبيوتر الخاص بك.
- قم بتوسيع الفئة اللازمة وابحث عن سائق Asus USB Printing Support الخاص بك.
- انقر بزر الماوس الأيمن على السائق واختر "إلغاء تثبيت الجهاز".
- اتبع التعليمات لإكمال عملية الإلغاء.
- قم بزيارة موقع المطوّر الرسمي وقم بتنزيل أحدث إصدار من السائق الذي يناسب احتياجاتك.
- شغّل المثبت واتبع التعليمات لإكمال عملية التثبيت.
الرجوع أو التنزيل للوراء لسائقي Asus USB Printing Support
إذا واجهت أي مشاكل مع أحدث إصدار لسائقي Asus USB Printing Support، يمكنك الرجوع للوراء أو التنزيل للوراء إلى إصدار سابق باتباع هذه الخطوات:
- افتح مدير الأجهزة على جهاز الكمبيوتر الخاص بك.
- قم بتوسيع الفئة اللازمة وابحث عن سائق Asus USB Printing Support الخاص بك.
- انقر بزر الماوس الأيمن على السائق واختر "خصائص".
- انتقل إلى علامة التبويب "السائق" وانقر على "الرجوع إلى السائق السابق".
- اتبع التعليمات لإكمال العملية.
الرجوع أو التنزيل للوراء لسائقي Asus USB Printing Support
إذا واجهت أي مشاكل مع أحدث إصدار لسائقي Asus USB Printing Support، يمكنك الرجوع للوراء أو التنزيل للوراء إلى إصدار سابق باتباع هذه الخطوات:
- افتح مدير الأجهزة على جهاز الكمبيوتر الخاص بك.
- قم بتوسيع الفئة اللازمة وابحث عن سائق Asus USB Printing Support الخاص بك.
- انقر بزر الماوس الأيمن على السائق واختر "خصائص".
- انتقل إلى علامة التبويب "السائق" وانقر على "الرجوع إلى السائق السابق".
- اتبع التعليمات لإكمال العملية.
إلغاء تثبيت سائقي Asus USB Printing Support
إذا كنت بحاجة إلى إلغاء تثبيت سائقي Asus USB Printing Support بشكل كامل، إليك ما يمكنك فعله:
- افتح مدير الأجهزة على جهاز الكمبيوتر الخاص بك.
- قم بتوسيع الفئة اللازمة وابحث عن سائق Asus USB Printing Support الخاص بك.
- انقر بزر الماوس الأيمن على السائق واختر "إلغاء تثبيت الجهاز".
- اتبع التعليمات لإكمال عملية الإلغاء.
- أعد تشغيل جهاز الكمبيوتر الخاص بك.
من المهم دائمًا أن يكون لديك أحدث إصدار من سائقي Asus USB Printing Support مثبت لضمان الأداء والاستقرار الأمثل.
هذه الصفحة متوفرة بلغات أخرى: English | Deutsch | Español | Italiano | Français | Indonesia | Nederlands | Nynorsk | Português | Русский | Українська | Türkçe | Malay | Dansk | Polski | Română | Suomi | Svenska | Tiếng việt | Čeština | ไทย | 日本語 | 简体中文 | 한국어